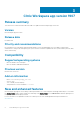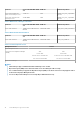Connectivity Guide
14. Select the package, right-click, and click Distribute Content .
15. From the Add drop-down list, select Distribution Point.
16. Select an option to schedule job at a specified time, and click Next.
17. Verify the information that you have provided on the summary page, and click Next.
18. Click Close.
19. Right-click the created package, and click Deploy.
20. Click Collection, and browse to the device collection list.
21. Select the device, and click Next.
22. From the Add drop-down list, select Distribution Point.
23. Select the available distribution points, and click OK.
24. Click Next to complete the deployment process.
25. Click Close.
The content status is displayed in green. It may take a few minutes to complete the distribution process.
Create and deploy a task sequence
About this task
This section describes the steps to create and deploy a task sequence.
Steps
1. Copy the .exe file to a shared folder.
2. Expand Software Library > Overview > Operating System.
3. Right-click Task Sequence, and click Create Task Sequence.
4. In the New Task Sequence wizard, select Create Custom Task Sequence, and click Next.
5. Click Close.
6. Right-click the created task sequence, and click Edit.
7. From the Add drop-down list, go to Software > Install Package.
8. Select the created package, and click Apply.
9. Click OK.
10. Go to Start > All Programs > Microsoft System Center > Configuration Manager Console.
The System Center Configuration Manger window is displayed.
11. Click Software Library.
12. Right-click the created the task sequence and deploy it to the required device collection.
Next steps
NOTE:
After you deploy the add-on using the package deployment method or through task sequence, enable the write
filter.
14 Installing the add-on