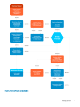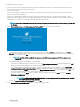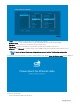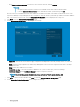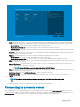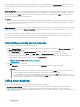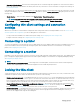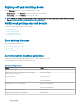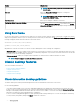Administrator Guide
If you must initially connect to central conguration through wireless, use the Wireless tab in the Network Setup dialog box to enter the
SSID and encryption congurations required or set up by the network administrator. For more information, see Conguring the Network
Settings.
Central Conguration — If you are congured for automatic detection using INI les — see Dell Wyse ThinOS INI Guide , your thin client
will automatically detect and connect to the congured remote services during the boot-up process. Press the power button to turn on
your thin client to see the Login dialog box. Enter your User name, Password, and Domain, and then click Login. After authentication is
successful, your available connections are presented.
NOTE:
Although the thin client will default to the Classic Desktop for INI backward compatibility, you can congure the thin client to display
the Zero Desktop by using the SysMode=VDI parameter in the INI les or by selecting the desktop option in the dialog box. For more
information, see Using Your Desktop.
Manual Connection — If you are not yet set up for central conguration, you will see the Zero Toolbar, where you can congure the initial
server connection you want using the Remote Connections dialog box before you can log in. For more information, see Connecting to a
Remote Server manually.
You only need to complete this manual conguration once or after reboot to factory defaults. After the thin client knows the location of
your server, it automatically connects to the server for login when you start the thin client in the future. After you conrm that your
environment is ready for deployment, you can create INI les for central conguration.
Connecting a remote server manually
To connect a remote server manually, complete the following tasks:
1 Click the System Settings icon on the Zero Toolbar to open the System Settings menu, and then click Remote Connections to open
the Remote Connections dialog box.
2 Click the Broker Setup tab of the Remote Connections dialog box to congure one of the following connections:
• ICA or RDP connection —Select None, select ICA or RDP, click Congure Connection, and then follow the wizard.
• A specic broker server connection — Select Microsoft, Citrix Xen, Dell vWorkspace, VMware View, Amazon WorkSpaces or
Other, and then enter the IP Address for the server in the Broker Server box.
NOTE
: For more details, see Conguring the Remote
Connections.
3 Click OK, and then restart the thin client.
Click the Shutdown icon on the Zero Toolbar to open, and use the Shutdown dialog box to restart the thin client.
NOTE
:
• If an ICA or RDP connection is congured— After thin client restarts, click the Home icon on the Zero Toolbar to open
the list of available connections. Click the ICA or RDP connection you created, and then log in.
• If a specic Broker Server connection is congured— After thin client restart, the Login dialog box appears for your
server. Enter the User name, Password, and Domain and click Login. After authentication is successful, your Zero Toolbar
is presented with your assigned connections dened by the broker server.
Using your desktop
What you see after logging on to the server depends on the administrator congurations.
• Users with a Classic Desktop—will see the classic ThinOS desktop with full taskbar, desktop, and Connect Manager familiar to
ThinOS users. This option is the default out-of-the-box experience and is recommended for terminal server environments with
published applications and for backward compatibility with ThinOS 6.x versions. For more information on using the Classic Desktop, see
Classic Desktop Features.
16
Getting started