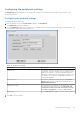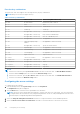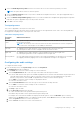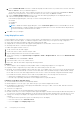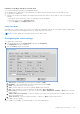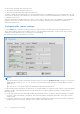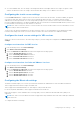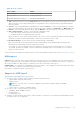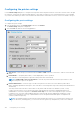Administrator Guide
Table Of Contents
- Dell Wyse ThinOS Version 8.6 Administrator’s Guide
- Introduction
- Before working on ThinOS
- Getting started
- End User License Agreement
- Configuring ThinOS using the First Boot Wizard
- Connecting to a remote server
- Using your desktop
- Configuring thin client settings and connection settings
- Connecting to a printer
- Connecting to a monitor
- Locking the thin client
- Signing off and shutting down
- Battery information
- Sleep mode
- Additional getting started details
- Classic desktop features
- Login dialog box features
- Word wrap feature
- Accessing system information
- ENERGY STAR compliance
- IPv6 certification
- Global Connection settings
- Configuring connectivity
- Configuring the network settings
- Configuring the remote connections
- Configuring the central configurations
- Configuring the VPN Manager
- Configuring the connection brokers
- Configuring Citrix
- Configuring the Citrix broker connection
- Citrix Receiver feature matrix
- Citrix HDX RealTime Multimedia Engine or RealTime Optimization Pack
- Cisco Jabber Softphone for VDI
- Using Citrix ADC
- Citrix Cloud services
- Citrix icon refresh
- Using multiple audio in Citrix session
- Configuring ICA connections
- Support for multi-monitors in Citrix session
- ICA Self Service Password Reset
- QUMU or ICA Multimedia URL Redirection
- HTML5 Video Redirection
- ICA SuperCodec
- Anonymous logon
- Configuring the Citrix UPD printer
- Configuring VMware
- Configuring the VMware broker connection
- VMware Horizon Client feature matrix
- Using VMware Horizon View broker and desktop
- Enable username hint for smart card login
- Supporting VMware Real Time Audio-Video
- VMware Blast
- VMware Horizon Virtualization Pack for Skype for Business
- Using multi-monitors in PCoIP session
- Using Multi-monitors in VMware Blast session
- Blast Virtual Printing
- Enable hardware cursor in Blast session
- Enable relative mouse feature
- USB device splitting in Blast session
- Supporting Teradici SDK
- Configuring PCoIP connections using Teradici Remote Workstation card
- Customize PCoIP login window and icons
- Configuring Microsoft Remote Desktop
- Configuring Dell vWorkspace
- Configuring Amazon Web Services or WorkSpaces
- Configuring Teradici Cloud Access
- Configuring Citrix
- Configuring local settings
- Local Settings Menu
- Configuring the system preferences
- Configuring the display settings
- Configuring the peripherals settings
- Configuring the keyboard settings
- Configuring the mouse settings
- Configuring the audio settings
- Configuring the serial settings
- Configuring the camera settings
- Configuring the touch screen settings
- Configure the touch screen settings for VDI sessions
- Configuring the Bluetooth settings
- USB support
- Support for USB Type-C
- Configuring the printer settings
- Reset features
- Local Settings Menu
- TCX Suite
- Trusted Platform Module version 2.0
- Performing diagnostics
- BIOS management on ThinOS
- Security
- Troubleshooting
- Examples of common printing configurations
- Important notes
- Frequently asked questions
5. Select the Enable big mouse pointer check box to increase the size of the local mouse pointer by two times.
NOTE: This option affects ThinOS local mouse pointer.
6. Select the Disable trackpad check box if you want to disable the touchpad on the device. This option is applicable only to
the Wyse 5470 Thin Client.
7. Select the Disable trackpad while typing check box if you want to disable the touchpad while typing using the integrated
keyboard. This option is applicable only to the Wyse 5470 Thin Client.
8. Click OK to save the settings.
Touchpad gestures
This section is applicable to the Wyse 5470 Thin Client.
The touchpad on the Wyse 5470 Thin Client contains two buttons for the right and left mouse-clicks. The following table lists
the supported touchpad gestures on the Wyse 5470 Thin Client:
Table 40. Touchpad gestures
Touchpad
gesture
Additional information
Moving the mouse
cursor
Moving with one finger, the entire touchpad including the area with the buttons can be used for the
mouse cursor movement.
NOTE: The sensitivity of the cursor movement on the area with the buttons is slower compared to
the other areas. This design is for the stability of the buttons.
Left-click
● Tapping with one finger anywhere on the touchpad works as the mouse left-click.
● Pressing the left button on the touchpad works as the mouse left-click.
Right-click
● Tapping with two fingers anywhere on the touchpad works as the mouse right-click.
● Pressing the right button on the touchpad as the mouse right-click.
Moving windows
● Press and hold the left button and move the window by dragging a second finger on the touchpad.
● Dragging a window by tapping twice on the touchpad with one finger is not supported.
Configuring the audio settings
To configure the audio settings:
1. From the desktop menu, click System Setup, and then click Peripherals.
The Peripherals dialog box is displayed.
2. Click the Audio tab to select the volume settings for connected devices.
a. Click the Playback Devices tab to select the type of the audio from the drop-down menu.
● If the HD audio and DP audio options are available in playback devices, the thin client determines the priority between
HD audio and DP audio when the DP cable is connected. In this scenario, select the playback device type that is
based on your preference, and click OK. The playback device which you select takes the priority.
● Use slider to control the volume settings for the playback devices.
● Select the check box to mute.
b. Click the Recorded Devices tab to select the type of the record from the drop-down list.
● Use slider to control the volume settings for the record devices.
● Select the check box to mute.
c. Click Play to play the audio.
d. Use the Recorder tab and do the following:
● Collect information about the speaker and microphone being used.
● Examine the performance of the speaker and microphone being used.
For example, the connected USB headsets are displayed in the drop-down. Select the HD audio option for analog
earphone use, the Speaker check box to enable the internal speaker, and the Boost check box for audio enhancement.
e. Select the Speaker check box to connect the speaker.
f. Select the Boost check box to boost the connected devices.
Configuring local settings
173