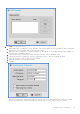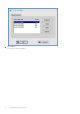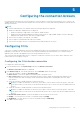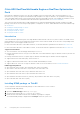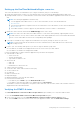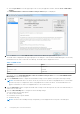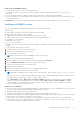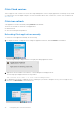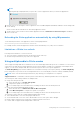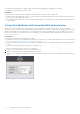Administrator Guide
Table Of Contents
- Dell Wyse ThinOS Version 8.5 Hotfix Administrator’s Guide
- Introduction
- Getting started
- Configuring ThinOS using the First Boot Wizard
- Connecting to a remote server
- Using your desktop
- Configuring thin client settings and connection settings
- Connecting to a printer
- Connecting to a monitor
- Locking the thin client
- Signing off and shutting down
- Additional getting started details
- Classic desktop features
- Login dialog box features
- Accessing system information
- Global Connection settings
- Configuring the connectivity
- Configuring the network settings
- Configuring the remote connections
- Configuring the central configurations
- Configuring the VPN Manager
- Configuring the connection brokers
- Configuring Citrix
- Configuring the Citrix broker connection
- Citrix HDX RealTime Multimedia Engine or RealTime Optimization Pack
- Citrix Cloud services
- Citrix icon refresh
- Using multiple audio in Citrix session
- Using Citrix NetScaler with CensorNet MFA authentication
- Configuring ICA connections
- ICA Self Service Password Reset
- QUMU or ICA Multimedia URL Redirection
- HTML5 Video Redirection
- ICA SuperCodec
- Anonymous logon
- Configuring the Citrix UPD printer
- Introduction to Flash Redirection
- Configuring VMware
- Configuring Microsoft Remote Desktop
- Configuring Dell vWorkspace
- Configuring Amazon Web Services or WorkSpaces
- Configuring Citrix
- Configuring thin client settings
- TCX Suite
- Performing diagnostics
- BIOS management on ThinOS
- Security
- Automating updates and settings using central configuration
- Examples of common printing configurations
- Important notes
- Troubleshooting
- Firmware upgrade
- Frequently asked questions
Setting up the RealTime Multimedia Engine connector
This section describes how to install and use Lync or Skype for Business (SFB) on a Citrix desktop.
1. Install Citrix HDX RealTime Connector on Citrix desktop VDA/Server. HDX RealTime Multimedia Engine (RTME) is the
package installed on ThinOS. It is HDX RealTime Connector that needs to be installed or upgraded on the remote server and
VDA.
NOTE: The following are applicable to RTME 1.8 only:
● You can upgrade from RTME version 1.7 to 1.8. For more information, see the Citrix documentation at
docs.citrix.com.
● The Firewall configuration is required on remote server and VDA. For more information, see the Citrix documentation
at docs.citrix.com.
● The RTME 1.8 feature on ThinOS supports only HDX RealTime Connector 1.8 due to Citrix limitation.
2. Update the ThinOS firmware, and install the RTME.i386.pkg on the ThinOS client.
NOTE: Since ThinOS 8.3.1 HF release, the RTME 1.8 and 2.1 co-exist in the release package, supporting both versions
of RTME connectors. In every ThinOS release, the RTME version may be updated to newer version and the latest RTME
version co-exists with RTME 1.8 version in the corresponding release packages.
3. (This step is for RTME 1.8 only) Configure the Domain Name Server (DNS) settings on ThinOS for Lync Server.
NOTE: You must ensure that the thin client does not have USB redirection for video/audio devices in order to have
RTME working correctly.
4. Log in to your Citrix Desktop, and sign in to Lync client or Skype for Business (SFB) client.
● For RTME 1.8, the RTME icon is displayed in the lower-left corner of the Lync client window.
● For RTME 2.x, the RTME icon is displayed on taskbar.
Use the Lync Application or Skype for Business application to perform the following tasks:
● Start an audio or video call
○ Select user to call
○ Call from the IM window
○ Type a name or number to call
● Answer the call
○ Audio call
○ Video call
○ Headset button to answer the call
● Transfer call/ mute/ hold call
● Control the video: Pause/ End/ Picture in Picture (PiP)
● Set the volume levels
● Use Dial Pad
● Make a conference call
● Help and Hang up
● Minimize/maximize or close the call video window
● Perform Network Health check:
○ For RTME 1.8, press Ctrl+N to open the Network Health window.
○ For RTME 2.x, right-click the RTME icon on taskbar and select Call Statistics.
The attributes, such as received packets, sent packets, video frame rate, video resolution, audio codec, and video codec are
displayed in the above described window.
Verifying the RTME 1.8 status
The Citrix HDX RealTime Connector for Microsoft Lync 2013 dialog box enables you to verify the RTME 1.8 status.
To view the Citrix HDX RealTime Connector for Microsoft Lync 2013 dialog box:
1. Do any of the following to view the Citrix HDX RealTime Connector for Microsoft Lync 2013 dialog box:
● Click the RTME icon in the lower-left corner of the Lync application window, and click Audio Video Settings.
Configuring the connection brokers
65