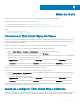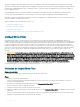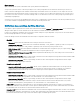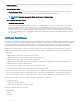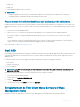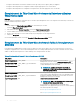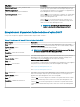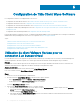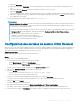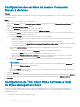Administrator Guide
déclarés. Ces utilitaires empêchent également de stocker sur le disque local des écritures indésirables et des informations de nettoyage
superues. L'outil CAD permet aux administrateurs de mapper la combinaison de touches Ctrl+Alt+Suppr des applications VDI pour acher
l'écran Ctrl+Alt+Suppr de l'application VDI. Si l'outil CAD est activé, vous pouvez utiliser la combinaison de touches Ctrl+Alt+Suppr pour
toutes les applications VDI.
Wyse Management Suite vous permet de centraliser la conguration, la surveillance, la gestion et l'optimisation de Thin Client Wyse
Software. Pour gérer Thin Client Wyse Software à distance, vous devez enregistrer les appareils sur Wyse Management Suite.
Cependant, il arrive que les administrateurs puissent conserver les modications de conguration après que vous soyez déconnecté et que
vous ayez redémarré Thin Client Wyse Software.
Avant la conguration de Thin Client Wyse Software, voir
• Utilisation de Unied Write Filter
• Description de l'utilitaire NetXClean
• Compréhension de l'outil CAD
• Enregistrement de Thin Client Wyse Software à Wyse Management Suite
Unied Write Filter
Unied Write Filter (UWF) est un ltre d'écriture sectoriel qui protège votre support de stockage sur un périphérique Windows 10
Enterprise. UWF intercepte toutes les tentatives d'écriture sur un volume protégé et redirige ces tentatives d'écriture sur une superposition
virtuelle. UWF améliore la abilité et la stabilité de votre périphérique et améliore la sécurité du système étant donné que les modications
non autorisées apportées au système sont rejetées. Dans UWF, une superposition est un espace de stockage virtuel qui enregistre les
modications apportées aux volumes protégés sous-jacents. Chaque fois que le système de chiers tente de modier un secteur protégé,
UWF copie le secteur du volume protégé dans la superposition, puis modie la superposition. Si une application tente de lire des données à
partir de ce secteur, UWF renvoie les données de la superposition an de simuler l'écriture sur le volume, alors que le volume reste
inchangé.
PRÉCAUTION
: En toutes circonstances, veillez à bien suivre les instructions appropriées d'utilisation du ltre d'écriture et du
chier d'échange Windows. Dans ces instructions, il vous est entre autres demandé de vérier que le ltre d'écriture est activé
pendant une utilisation normale et qu'il n'est désactivé que temporairement par un administrateur lorsque cela s'avère nécessaire
pour des mises à niveau d'images, mais aussi d'appliquer des correctifs de sécurité, d'apporter des modications de registre et
d'installer des applications. Le ltre d'écriture doit être réactivé dès que ces tâches sont terminées. Dell ne pourra ni garantir, ni
prendre en charge, ni réparer, ni remplacer tout périphérique ou composant de client léger qui ne fonctionnerait pas
correctement en raison d'un non-respect de ces instructions. Dell ne peut pas non plus en être tenue pour responsable.
Pour plus d’informations, voir la documentation Unied Write Filter sur technet.microsoft.com.
Utilisation de Unied Write Filter
À propos de cette tâche
Pour congurer Thin Client Wyse Software pour utiliser UWF, procédez comme suit :
Étapes
1 Connectez-vous en tant que WyseAdmin.
Si l'ID de connexion automatique à un bureau d'utilisateur est activée, déconnectez-vous du bureau de l'utilisateur et ouvrez une
session en tant qu'administrateur.
2 Pour désactiver Unied Write Filter, double-cliquez sur l'icône Désactiver Dell Wyse (WF) sur le bureau.
Cette icône désactive le ltre et redémarre le système.
3 Congurez Thin Client Wyse Software en fonction de vos besoins.
4 Après avoir conguré Thin Client Wyse Software, double-cliquez sur l'icône Activer Dell Wyse (WF) sur le bureau pour activer Unied
Write Filter.
Cette icône permet d'activer le ltre et de redémarrer le système. Vos congurations sur Thin Client Wyse Software sont désormais
enregistrées, et elles persistent après le redémarrage de Thin Client.
12
Mise en route