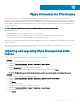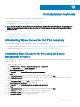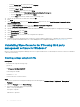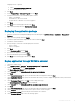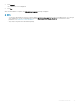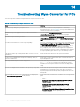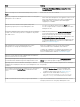Administrator Guide
Troubleshooting Wyse Converter for PCs
This section provides troubleshooting information for Wyse Converter for PCs.
Table 15. Troubleshooting for Wyse Converter for PCs
Issue Solution
Installation stops during the prerequisite check. Ensure that you have met the prerequisites to install Wyse
Converter for PCs—see Prerequisites. The logs are available in the
current user temp location (%temp%).
Installation stops, if an application that you have selected fails to
install.
View the logles InstallWyseConverter.log or
UninstallWyseConverter.log for a detailed error log report.
Lock down scripts fail during installation. View the logles AppsInstall.log, InstallMon.log,
UninstallWyseConverter.log available at drive C/Windows/setup/
logs for a detailed error log report.
Lock down customization UI screen stops responding. If the post conguration UI stops working, view the installation logs
AppsInstall.log, InstallMon.log, UninstallWyseConverter.log available
at drive C/Windows/setup/logs and check the progress. The UI
process can be stopped from the Windows task manager
(PS_Cong.exe). Auto Revoke can be triggered on stopping this
process and Wyse Converter for PCs is uninstalled. If the Wrapper
UI stops responding, press Win+D to go to the desktop screen.
The explorer shell stops working and the Blue Screen error occurs
in Windows 7.
Ensure all the device drivers for the system are installed.
License screen is displayed on the WyseUser desktop, after you
purchase a valid license.
Ensure that you have registered the Wyse Software thin client to
Wyse Management Suite.
Auto logon fails during the lockdown deployment. Ensure that the password does not contain special characters, such
as \ / ` ‘, ~:; *? "& ^. If you want to proceed with the current
installation, enter the password that was used in the deployment
stage.
Icons are not displayed in the taskbar of the Wyse Easy Setup shell. Ensure that the Wyse Device Agent version 14.0.0.216 or above is
installed before you install Wyse Easy Setup. Also, ensure that
WyseEasySetupHookx86 and WyseEasySetupHookx64 run in the
background.
Citrix and VMware Horizon view connections are not displayed in
the Connections & Applications area by default.
Ensure that Citrix and VMware are installed in the following default
path:
• Citrix—
C:\Program Files (x86)\Citrix\ICA Client\SelfServicePlugin
\SelfService.exe—64-bit operating system
C:\Program Files\Citrix\ICA Client\SelfServicePlugin
\SelfService.exe—32-bit operating system
• VMWare—
C:\Program Files (x86)\VMware\VMware Horizon View Client
\vmware-view.exe—64-bit operating system
14
44 Troubleshooting Wyse Converter for PCs