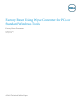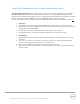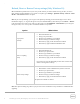White Papers
`
8 Dell White paper | Factory Reset Using Wyse Converter for PCs or Standard Windows Tools
Refresh, Reset or Restore Factory settings (Only Windows 10)
Microsoft Windows provides three ways to reset your PC and lets you choose whether to keep your files, or remove
them, and then reinstalls Windows. To access the reset options, go to Settings > Update & security > Recover > Reset
this PC > Get started and choose an option.
Note: If you can't open Settings, you can get to reset options by restarting your PC from the sign-in screen. Press
the Windows logo key +L to get to the sign-in screen, then hold the Shift key down while you select Power > Restart
in the lower-right corner of the screen. After your PC restarts, select Troubleshoot > Reset this PC. If you can't get to
the sign-in screen, use a recovery drive or installation media to reset your PC.
Option
What it does
Keep my files
(Refresh)
• Reinstalls Windows 10
• Keeps your personal files.
• Removes apps and drivers you installed.
• Removes changes you made to settings.
• Reinstalls any apps your PC manufacturer installed.
• Reinstalls any apps installed from Windows Store.
Remove everything
(Reset)
• Reinstalls Windows 10
• Removes your personal files.
• Removes apps and drivers you installed.
• Removes changes you made to settings.
• Reinstalls any apps your PC manufacturer installed.
If you choose to erase data thoroughly, it takes about 1-2 hours and
makes recovering data less likely.
Restore factory settings
• Reinstalls the version of Windows that your PC came with
• Removes your personal files.
• Removes apps and drivers you installed.
• Removes changes you made to settings.
• Reinstalls any apps your PC manufacturer installed.
This option isn't available on all PCs.
Note: The option in Settings to go back to your previous version of Windows is only available for a limited time after
upgrading.