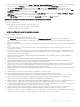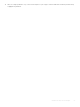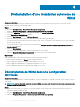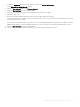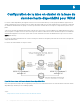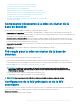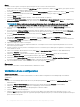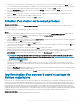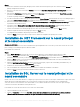Install Guide
6 Après l'installation du certicat, parcourez Server ->Web Sites->Rapport HTTP Server (Serveur ->Sites Web ->Relations du serveur
HTTP), puis cliquez sur Bindings... (Liaisons...) dans le volet droit pour ouvrir la fenêtre Site Bindings (Liaisons de sites).
7 Dans la fenêtre Site Bindings (Liaisons de sites), cliquez sur Add (Ajouter) pour Add Site Binding (Ajouter une liaison de sites)
8 Dans Add Site Binding (Ajouter une liaison de sites), sélectionnez le certicat récemment créé dans la zone de liste déroulante SSL
Certicate (Certicat SSL), puis cliquez sur le bouton OK.
9 An de ne lancer que la communication HTTPS, sélectionnez SSL Settings (Paramètres SSL) dans Server->Web Sites->Rapport
HTTP Server (Serveur -> Sites Web -> Relations du serveur HTTP).
10 Dans SSL Settings (Paramètres SSL), cochez la case Require SSL, puis cliquez sur Apply (Appliquer).
Installation de l'autorité de certication racine dans IIS 7 sous Windows Server 2012 R2
Suivez les consignes ci-dessous :
• An d'installer le certicat, deux étapes doivent être respectées :
– Installer le certicat sur le serveur du Contrôleur de domaine
– Installer le certicat sur le serveur WDM
Installer le certicat sur le serveur du Contrôleur de domaine :
Suivez les consignes ci-dessous :
1 Accédez au Server Manager (Gestionnaire de serveur).
2 Dans Dashboard (Tableau de bord) >> sélectionnez l'option 2 Add Roles and features (Ajout de rôles et de fonctionnalités).
3 Dans l'assistant Add Roles and Features (Ajout de rôles et de fonctionnalités), sélectionnez le type d'installation basé sur le rôle ou
basé sur la fonctionnalité.
4 Dans Server Selection (Sélection du serveur) >> sélectionnez un serveur dans le pool de serveurs (le serveur local est sélectionné par
défaut).
5 Ensuite, dans la fenêtre Server Roles (Rôles du serveur), sélectionnez le rôle Active Directory Certicate Services (Services de
certicats Active Directory).
6 La sélection du rôle Active Directory Certicate Services (Services de certicats Active Directory) lance l'assistant Add Roles and
Features (Ajout de rôles et de fonctionnalités) qui se lance automatiquement avec les sous-fonctionnalités >> cliquez sur le bouton
Add Features (Ajouter des fonctionnalités).
7 Cliquez sur Next->Next (Suivant->Suivant). Ensuite, dans la fenêtre Features (Fonctionnalités), laissez les valeurs par défaut et
cliquez sur Next (Suivant).
8 Dans la fenêtre AD CS qui s'ache ensuite, cliquez sur le bouton Next (Suivant).
9 Dans la fenêtre Role Services (Services de rôle), sélectionnez les options Certication Authority (Autorité de certication) et
Certicate Authority Web Enrolment (Enrôlement Web de l'autorité de certication).
10 Après avoir sélectionné l'option Certicate Authority Web Enrolment (Enrôlement Web de l'autorité de certication), si IIS n'est pas
installé sur le serveur, une nouvelle fenêtre Add Features (Ajouter des fonctionnalités) requises pour la sous-fenêtre Certication
Authority Web Enrollment (Enrôlement Web de l'autorité de certication) s'ache.
11 Dans la fenêtre ci-dessus, cliquez sur le bouton Add Feature (Ajouter une fonctionnalité) et cliquez sur Next (Suivant) dans la fenêtre
de conrmation.
12 Cliquez ensuite sur le bouton « Install » (Installer) pour installer le rôle de certicat AD.
13 Dans la fenêtre Results (Résultats), la progression de l'installation de la fonctionnalité peut être consultée.
14 Une fois l'installation du rôle AD Certicate Authority (Autorité de certication AD) réussie, cliquez sur bouton « Close » (Fermer).
15 Ensuite, dans la console Server Manager >> Dashboard (Gestionnaire de serveur >> Tableau de bord), sous « Notications »,
recherchez le message Post-deployment Conguration (Conguration après le déploiement).
16 Dans le message Post-deployment Conguration (Conguration après le déploiement), cliquez sur le lien « Congure Active Directory
Certicate Services on the local server » (Congurer les services de certicats Active Directory sur le serveur local).
17 La fenêtre AD CS Conguration >> Credentials (Conguration AD CS >> Informations d'identication) s'ouvre ensuite ; indiquez les
informations d'identication appropriées et cliquez sur le bouton « Next » (Suivant).
18 Ensuite, sous Role Services (Services de rôle) >> sélectionnez les options Certication Authority (Autorité de certication) et
Certicate Authority Web Enrolment (Enrôlement Web de l'autorité de certication) et cliquez sur « Next » (Suivant).
19 Dans la fenêtre Setup Type (Type de conguration), en fonction des exigences, sélectionnez le bouton radio Enterprise (Entreprise) ou
Standalone (Autonome), puis cliquez sur Next (Suivant) pour ouvrir la fenêtre CA Type (Type de CA).
Installation de Wyse Device Manager
61