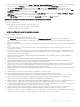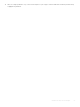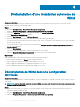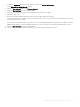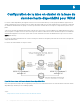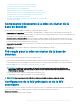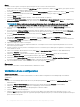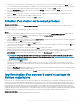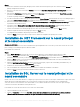Install Guide
20 Dans la fenêtre CA Type (Type de CA), en fonction des exigences, sélectionnez le bouton radio Root CA (Autorité de certication
racine) ou Subordinate CA (Autorité de certication secondaire), puis cliquez sur Next (Suivant) pour ouvrir la fenêtre Private Key (Clé
privée).
21 Dans la fenêtre Private Key (Clé privée), en fonction des exigences, sélectionnez le bouton radio Create a new private key (Créer une
nouvelle clé privée) ou Use existing private key (Utiliser une clé privée existante), puis cliquez sur Next (Suivant) pour ouvrir la fenêtre
Congure Cryptography for CA (Congurer le chirement pour l'autorité de certication).
22 Dans la fenêtre Congure Cryptography for CA (Congurer le chirement pour l'autorité de certication),
• en fonction des exigences, sélectionnez la valeur de champ Select a cryptographic service provider (CSP) (Sélectionner un
fournisseur de services de chirement (CSP, Cryptography Service Provider)) depuis le menu déroulant.
• Indiquez la longueur de clé de la zone de liste déroulante suivante.
• Sélectionnez la valeur de champ Select the Hash algorithm for signing certicate issued by this CA (Sélectionner l'algorithme de
hachage pour la signature du certicat délivré par l'autorité de certication)
• et cochez ou décochez ensuite la case « Allow administrator interaction when the private key is accessed by the CA » (Autoriser
l'interaction de l'administrateur lorsque l'autorité de certication accède à la clé privée).
• Cliquez ensuite sur le bouton Next (Suivant) pour ouvrir la fenêtre Congure CA Name (Congurer le nom de l'autorité de
certication). REMARQUE : le nom commun du certicat doit correspondre au nom de l'ordinateur du serveur WDM.
23 Dans la fenêtre CA Name (Nom de l'autorité de certication), saisissez les valeurs pour les champs Common name for this CA (Nom
commun de cette autorité de certication) et Distinguished name sux (Suxe du nom unique), puis cliquez sur Next (Suivant) pour
ouvrir la fenêtre Validity Period (Période de validité).
24 Dans la fenêtre Specify Validity Period (Spécier la période de validité), sélectionnez la période de validité pour le certicat généré
pour cette autorité de certication, puis cliquez sur Next (Suivant) pour ouvrir la fenêtre Certicate Database (Base de données de
certicats).
25 Dans la fenêtre Certicate Database (Base de données de certicats), sélectionnez l'emplacement de la base de données de
certicats ainsi que l'emplacement du journal de la base de données de certicats, puis cliquez sur Next (Suivant) pour ouvrir la
fenêtre Conrmation.
26 Dans la fenêtre Conrmation, cliquez sur le bouton Congure (Congurer) qui lancera la fenêtre de progression.
27 Ensuite, dans la fenêtre Results (Résultats), le message Certication Authority and Certication Authority Web Enrollment
Conguration succeeded (L'autorité de certication et l'enrôlement Web de l'autorité de certication ont abouti) s'ache.
28 Cliquez sur le bouton Close (Fermer) pour terminer la conguration d'AD CS.
29 L'installation de certicats sur le serveur du contrôleur de domaine est maintenant accomplie, procédez ensuite à l'installation de
certicats sur le serveur WDM.
Installation du certicat sur le serveur WDM :
Suivez les consignes ci-dessous :
1 Dans la barre des tâches, cliquez sur Start->Administrative Tools->Internet Information Services (IIS) (Démarrer->Outils
d'administration->Gestionnaire des services IIS) pour ouvrir la fenêtre IIS Server Manager (Gestionnaire des services IIS).
2 Dans le volet arborescent, cliquez sur Server (Serveur) et, dans le volet droit, sur Server Certicates (Certicats de serveur) pour
ouvrir la fenêtre Server Certicates (Certicats de serveur).
3 Cliquez sur le lien Create Domain Certicate (Créer un certicat de domaine) dans le volet droit et renseignez les informations
demandées dans la fenêtre Create Certicate (Créer un certicat). Cliquez sur Next (Suivant) pour ouvrir Online Certication
Authority (Autorité de certication en ligne).
4 Dans Online Certication Authority (Autorité de certication en ligne), cliquez sur Select to Specify Online Certication Authority
(Sélectionner pour Indiquer une autorité de certication en ligne) (Créé sur la machine de votre contrôleur AD ou dans votre
conguration), saisissez un Friendly Name (Nom convivial) pour cette dernière et cliquez enn sur Finish (Terminer).
5 L'installation de certicats sur le serveur WDM est maintenant terminée.
6 Après l'installation du certicat, parcourez Server -> Sites->Rapport HTTP Server (Serveur ->Sites ->Relations du serveur HTTP),
puis cliquez sur Bindings... (Liaisons...) dans le volet droit pour ouvrir la fenêtre Site Bindings (Liaisons de sites).
7 Dans la fenêtre Site Bindings (Liaisons de sites), cliquez sur Add (Ajouter) pour ajouter une liaison de sites.
8 Dans Add Site Binding (Ajouter une liaison de sites), sélectionnez le type HTTPS, puis sélectionnez Certicate Authority (Autorité de
certication) sous IP Address (Adresse IP), sélectionnez le certicat récemment créé dans la zone de liste déroulante SSL Certicate
(Certicat SSL) et cliquez sur le bouton OK.
9 An de ne lancer que la communication HTTPS, sélectionnez SSL Settings (Paramètres SSL) dans Server->Web Sites->Rapport
HTTP Server (Serveur->Sites Web->Relations du serveur HTTP).
62
Installation de Wyse Device Manager