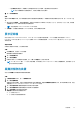Administrator Guide
標記裝置
Wyse 管理套件可讓您使用標記裝置選項,以識別某個裝置或一組裝置。
步驟
1. 按一下裝置。
隨即會顯示裝置頁面。
2. 套用篩選條件,以找出偏好的裝置。
隨即會顯示偏好的裝置。
3. 選取一個或多個裝置。從更多選項下拉式清單中,點選標記裝置。
即會顯示設定裝置標籤視窗。
4. 輸入偏好的標籤名稱。
5. 按一下設定標籤。
裝置的相容性狀態
依預設,不同的裝置狀態會顯示下列色彩:
● 紅色 — 已註冊的裝置超過七天未回存時。
● 灰色 — 當您將任何組態原則套用至裝置時。
● 綠色 — 當您將所有組態原則套用至裝置時。
預設值的設定範圍在 1 天到 99 天之間。
線上狀態選項位於裝置名稱旁。不同的連線狀態會顯示以下色彩:
● 紅色 — 裝置嘗試傳送其活動訊號的次數超過三次,但未能成功。
● 灰色 — 裝置嘗試傳送其活動訊號的次數超過兩次且未及三次,但未能成功。
● 綠色 — 裝置定期傳送其活動訊號。
提取 Windows Embedded Standard 或 ThinLinux 映像
事前準備作業
● 如果您是使用 Wyse Management Suite 1.3 遠端儲存庫,則儲存庫無法提供 Recovery/ Recovery + OS 提取範本。您必須將 Wyse
Management Suite 升級至 1.4 或更新版本才能存取範本。
● 若要執行 ThinLinux 映像提取作業,您必須關閉 ThinLinux 裝置中的設定視窗。您必須先執行此作業,然後才能從 ThinLinux 裝置
提取 OS/OS+Recovery 映像。
● 若要從 ThinLinux 1.x 升級至 2.x,系統管理員必須使用最新的 WDA 及 Merlin 更新裝置,然後提取映像。必須使用這個提取的映
像,從 ThinLinux 1.x 升級至 2.x。
步驟
1. 前往 Windows Embedded Standard 或 ThinLinux 裝置頁面。
2. 從更多選項下拉式清單中,選取 Pull OS 映像選項。
3. 輸入或選取以下詳細資訊:
● 映像名稱 — 提供映像的名稱。若要將映像替換成類似的名稱及未順利完成的映像檔,請按一下覆寫名稱。
● 檔案儲存庫 — 從下拉式清單中,選取映像上傳目的地的檔案儲存庫。檔案儲存庫分成兩種類型:
○ 本機儲存庫
○ 遠端 Wyse 管理套件儲存庫
● Pull 類型 — 依據您的提取類型需求,選取預設或進階。
○ 選取預設提取類型時,即會顯示下列選項:
■ Compress
■ OS
■ BIOS
■ Recovery–—For ThinLinux 2.x
56 管理裝置