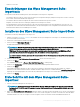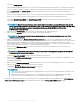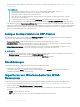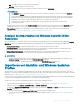Administrator Guide
• Erstellen Sie Gruppen und Geräte über die WDM-Standardgruppentypen oder erstellen Sie eine bestimmte Gruppenhierarchie in
der Wyse Management Suite, die nicht als Ansicht in WDM zugewiesen ist – siehe Erstellen mithilfe von Standard-WDM-
Gruppentypen.
4 Klicken Sie auf Importieren.
Der Importstatus wird als In Verarbeitung angezeigt. Die zum Importieren der Ansichts- und Windows-basierten Prole benötigte Zeit
variiert je nach Größe der zu importierenden Daten von Minuten bis Stunden. Der Importstatus ändert sich zu Importiert, nachdem die
Daten in das Wyse Management Suite-Repository importiert wurden. Der Importstatus ändert sich zu Fehlgeschlagen, wenn die
Daten nicht erfolgreich importiert wurden. Weitere Informationen zum Importstatus-Bildschirm – siehe Anzeigen des Importstatus von
Ansichts- und Windows-basierten Prolen.
Verwenden von vorhandenen WDM-Ansichten
So erstellen Sie Gruppen und Geräte mithilfe einer der vorhandenen Wyse Device Manager(WDM)-Ansichten:
1 Klicken Sie auf dem Bildschirm Ansichts- und WES-Prole auf die Optionsschaltäche Erstellen.
Eine Dropdownliste mit den der ausgewählten Ansicht zugeordneten Gruppen (außer „Alle Geräte“) wird angezeigt. Standardmäßig
sind alle Gruppen unterhalb der Ansicht für die Migration ausgewählt.
2 Wählen Sie aus der Dropdownliste eine Ansicht aus und klicken Sie auf Weiter.
ANMERKUNG:
• Sie können jeweils nur eine Ansicht mit neun oder weniger Ebenen der Gruppenhierarchie auswählen.
• Wenn es Gruppenebenen mit leeren Werten gibt, werden die Gruppenebenen in NotSet umbenannt. Wenn die
Gruppenebenen im WDM jedoch fehlen, werden sie dem verfügbaren übergeordneten Element zugewiesen.
• Wenn es im Prol/der Konguration Ressourcen für Hintergrundbild und Wireless gibt, erhalten die Dateinamen der
Ressourcen einen Präx mit dem Kongurationspaketnamen in WDM. Zum Beispiel
packagename_resourcename.
3 Wählen Sie basierend auf Ihrer Anforderung eine der folgenden Optionen aus:
• Gruppen – Das Kontrollkästchen Gruppen ist standardmäßig ausgewählt.
• Geräte – Wenn Sie Geräte importieren möchten, die bereits der in WDM ausgewählten Ansicht zugeordnet sind, wählen Sie das
Kontrollkästchen Geräte aus und klicken Sie auf Weiter.
• WES-Prole – Wenn Sie ein Windows-basiertes Prol importieren möchten, das bereits der in WDM ausgewählten Ansicht
zugeordnet ist, wählen Sie das Kontrollkästchen WES-Prole aus und klicken Sie auf Weiter.
Der Bildschirm zeigt die Gruppenhierarchie mit den Geräten und Prolen, die jeder Gruppe zugewiesen sind.
ANMERKUNG
: Sie können die Kontrollkästchen für Geräte und WES-Prole auswählen, wenn Sie sowohl Geräte als auch
WES-Prole der ausgewählten Ansicht zuordnen möchten.
Alle Kongurationszuweisungen in WDM sind ausgewählt und Sie können keine Änderungen vornehmen. Eine tatsächliche Zuweisung
der Gerätekonguration zu spezischen Gruppen kann nur mithilfe der Option Build durchgeführt werden. Weitere Informationen –
siehe Verwenden von Standard-WDM-Gruppentypen.
Führen Sie Schritt 4 zum Fortsetzen des Importvorgangs aus – siehe Importieren von Ansichts- und Windows-basierten Prolen.
Verwenden von WDM-Standardgruppentypen
So erstellen Sie Gruppen und Geräte mit den WDM-Standardgruppentypen oder erstellen eine Gruppenhierarchie in der Wyse Management
Suite, bei der die Gruppierung nicht als Ansicht im WDM zugeordnet ist:
1 Klicken Sie auf dem Bildschirm Ansichts- und WES-Prole auf die Optionsschaltäche Build.
Eine Dropdownliste mit allen Standardgruppentypen in WDM wird angezeigt. Die Reihenfolge bestimmt die Struktur der
Gruppenhierarchie.
Beim Erstellen der Gruppenhierarchie können Sie maximal neun Ebenen auswählen. Die Standardrichtliniengruppe steht als
Standardoption in der Wyse Management Suite zur Verfügung. Die Gruppenhierarchie ist Teil der Standardrichtliniengruppe. Daher
kann die gesamte Hierarchientiefe in der Wyse Management Suite maximal 10 einschließlich der Standardrichtliniengruppe betragen.
16
Importieren von Datenbeständen