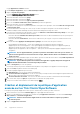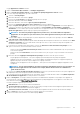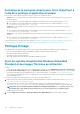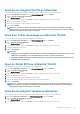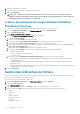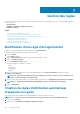Administrator Guide
Activation de la connexion directe pour Citrix StoreFront à
l’aide de la politique d’application standard
Pour activer la connexion directe pour Citrix StoreFront, effectuez les opérations suivantes :
• Scénario 1 : si vous souhaitez activer la connexion directe pour StoreFront sur la version actuelle de Citrix Receiver, effectuez les
opérations suivantes :
1. Créez et déployez une politique d’application standard pour désinstaller Citrix Receiver à l’aide du paramètre /silent.
2. Créez et déployez une politique d’application standard pour réinstaller Citrix Receiver à l’aide du paramètre /silent /
includeSSON /AutoUpdateCheck = Disabled.
• Scénario 2 : si vous souhaitez mettre à niveau Citrix Receiver et activer la connexion directe pour StoreFront, effectuez les
opérations suivantes :
1. Créez et déployez une politique d’application standard pour mettre à niveau Citrix Receiver à l’aide du paramètre /silent /
includeSSON /AutoUpdateCheck = Disabled.
• Scénario 3 : si vous souhaitez rétrograder Citrix Receiver et activer la connexion directe pour StoreFront, effectuez les opérations
suivantes :
1. Créez et déployez une politique d’application standard pour rétrograder Citrix Receiver à l’aide du paramètre /silent /
includeSSON /AutoUpdateCheck = Disabled.
Pour plus d’informations sur le déploiement d’une politique, voir Création et déploiement d’une politique d’application standard pour les
clients légers et Création et déploiement d’une politique d’application standard pour les clients légers Wyse Software.
Politique d'image
Wyse Management Suite prend en charge les types suivants de politiques de déploiement d'image de système d'exploitation :
• Ajout du système d'exploitation Windows Embedded Standard et des images ThinLinux à l'inventaire
• Ajout du micrologiciel ThinOS au référentiel
• Ajout du micrologiciel Terdici au référentiel
• Gestion des politiques des images Windows Embedded Standard et ThinLinux.
Ajout du système d'exploitation Windows Embedded
Standard et des images ThinLinux au référentiel
Prérequis
• Si vous utilisez Wyse Management Suite avec un déploiement dans le Cloud, accédez à Administration de portail > Paramètres de
la console > Référentiel de fichiers. Cliquez sur Télécharger la version 1.4 pour télécharger le fichier WMS_Repo.exe et installez
le programme d’installation de Wyse Management Suite . Pour plus d'informations, voir la rubrique Accès au référentiel de fichiers.
• Si vous utilisez Wyse Management Suite avec un déploiement local, le référentiel local est installé au cours du processus d'installation
de Wyse Management Suite.
Pour ajouter une image au dossier du référentiel sur votre système, procédez comme suit :
1. Copiez les images du système d'exploitation Windows Embedded Standard ou les images ThinLinux dans le dossier <Repository
Location>\repository\osImages\zipped.
Wyse Management Suite extrait les fichiers à partir du dossier compressé et les télécharge à l'emplacement <Repository
Location>\repository\osImages\valid. L'extraction de l'image peut prendre plusieurs minutes selon la taille de l'image.
REMARQUE :
Pour le système d'exploitation ThinLinux, téléchargez l'image Merlin (1.0.7_3030LT_merlin.exe,
par exemple), puis copiez-la dans le dossier <Repository Location>\Repository\osImages\zipped.
L'image est ajoutée au référentiel.
2. Accédez à Applications et données > Référentiel d’images SE > WES/ThinLinux pour afficher l’image enregistrée.
176
Applications et données