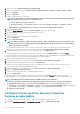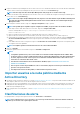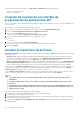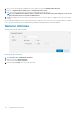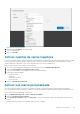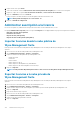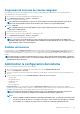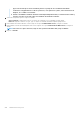Administrator Guide
3. Haga clic en el enlace Agregar información del servidor de AD.
4. Ingrese los detalles del servidor como el Nombre del servidor de AD, el Nombre de dominio, la URL del servidor y el Puerto.
5. Haga clic en Guardar.
6. Haga clic en Importar.
7. Ingrese el nombre de usuario y la contraseña.
NOTA: Para buscar grupos y usuarios, puede filtrarlos según las opciones Base de búsqueda y Nombre de grupo que
contiene. Puede ingresar los valores de la siguiente forma:
• OU=<OU Name>, por ejemplo, OU=TestOU
• DC=<Child Domain>, DC=<Parent Domain>, DC=com, por ejemplo, DC=Skynet, DC=Alpha, DC=Com
Puede ingresar un espacio después de una coma, pero no puede usar comillas simples ni dobles.
8. Haga clic en Inicio de sesión.
9. En la página Grupo de usuarios, haga clic en el Nombre de grupo e ingrese el nombre del grupo.
10. En el campo Buscar, escriba el nombre del grupo que desea seleccionar.
11. Seleccione un grupo.
El grupo seleccionado se mueve al panel derecho de la página.
12. Haga clic en Siguiente.
13. Haga clic en Importar usuarios.
NOTA: Si indica un nombre no válido o no indica un apellido, o indica cualquier dirección de correo electrónico como
nombre, las anotaciones no se pueden importar en Wyse Management Suite. Estas anotaciones se omiten durante el
proceso de importación del usuario.
En el portal de Wyse Management Suite se muestra un mensaje de confirmación con el número de usuarios de Active Directory
importados. Los usuarios de Active Directory importados se indican en la pestaña Usuarios Administradores sin asignar.
14. Para asignar diferentes roles o permisos, seleccione un usuario y haga clic en Editar usuario.
Después de asignar los roles al usuario de Active Directory, se mueven a la pestaña Administradores en la página Usuarios.
Los usuarios de Active Directory pueden iniciar sesión en el portal de administración de Wyse Management Suite usando las credenciales
de dominio. Para iniciar sesión en el portal de Wyse Management Suite, haga lo siguiente:
1. Inicie el portal de administración de Wyse Management Suite.
2. En la pantalla de inicio de sesión, haga clic en el enlace Iniciar sesión con sus credenciales de dominio.
3. Ingrese las credenciales de usuario del dominio y haga clic en Iniciar sesión.
Para iniciar sesión en el portal de Wyse Management Suite con credenciales de dominio secundario, realice las siguientes acciones:
1. Inicie el portal de administración de Wyse Management Suite.
2. En la pantalla de inicio de sesión, haga clic en el enlace Iniciar sesión con sus credenciales de dominio.
3. Haga clic en Cambiar el dominio de usuario.
4. Ingrese la información de identificación y el nombre de dominio completo.
5. Haga clic en Iniciar sesión.
Los usuarios de Active Directory importados se pueden activar o desactivar en la página Usuarios usando el inicio de sesión de
administrador global. Si su cuenta está desactivada, no puede iniciar sesión en el portal de administración de Wyse Management Suite.
NOTA:
Para importar usuarios mediante el protocolo LDAPS, realice los pasos siguientes:
1. Importe el certificado raíz del servidor de dominio AD en el almacenamiento de claves de Java en forma manual
usando keytool. Por ejemplo, <C:\Program Files\DELL\WMS\jdk1.8.0_152\jre\bin>keytool.exe> -
importcert -alias "WIN-O358EA52H8H" -keystore "<C:\Program Files\DELL\WMS\jdk1.8.0_152\jre
\lib\security\cacerts>" -storepass changeit -file "Root Certificate Path"
2. Reinicie el servicio Tomcat.
Configurar función de Active Directory Federation
Services en nube pública
Para configurar Active Directory Federation Services (ADFS) en una nube pública, haga lo siguiente:
1. En la página Administrador del portal, en Configuración de consola, haga clic en Active Directory (AD).
192
Administración del portal