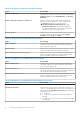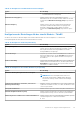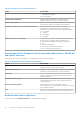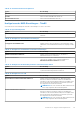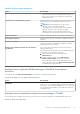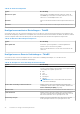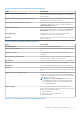Administrator Guide
Table Of Contents
- Dell Wyse Management Suite Version 1.2 Administratorhandbuch
- Einführung in die Wyse Management Suite
- Erste Schritte mit der Wyse Management Suite
- Wyse Management Suite-Dashboard
- Verwalten von Gruppen und Konfigurationen
- Hinzufügen einer Gruppe
- Bearbeiten einer Gruppe
- Entfernen einer Gruppe
- Bearbeiten einer nicht verwalteten Gruppe
- Konfigurieren von Richtlinien der Globalen Klasse
- Konfigurieren von Richtlinien auf Gruppenebene
- Konfigurieren von Richtlinien der Geräteklasse
- Bearbeiten der Einstellungen für ThinOS-Richtlinien
- ThinOS – Assistentenmodus
- ThinOS – Erweiterter Modus
- Konfigurieren allgemeiner Einstellungen—ThinOS 8.5 und spätere Versionen
- Konfigurieren allgemeiner Einstellungen – ThinOS
- Konfigurieren der Sicherheitseinstellungen – ThinOS
- Konfigurieren von Tastatureinstellungen—ThinOS 8.5 und spätere Versionen
- Konfigurieren der Anzeigeeinstellungen – ThinOS
- Konfigurieren der Einstellungen für das visuelle Erlebnis – ThinOS
- Einstellungen für den Zeitplan für das Herunterfahren/Neustarten—ThinOS 8.5 und spätere Versionen
- Geräteinformationen konfigurieren
- Konfigurieren der BIOS-Einstellungen – ThinOS
- Firmware-Upgrade konfigurieren
- Konfigurieren von globalen INI-Einstellungen—ThinOS 8.5 und spätere Versionen
- Konfigurieren von zentralen Konfigurationseinstellungen – ThinOS
- Konfigurieren erweiterter Einstellungen – ThinOS
- Konfigurieren von Remote-Verbindungen – ThinOS
- Konfigurieren von globalen Sitzungseinstellungen—ThinOS 8.5 und spätere Versionen
- Konfigurieren von USB-Umleitungseinstellungen—ThinOS 8.5 und spätere Versionen
- Konfigurieren von Drittanbieter-Authentifizierungseinstellungen—ThinOS Version 8.5 und höher
- Konfigurieren von Citrix Broker-Verbindungseinstellungen—ThinOS 8.5 und spätere Versionen
- Konfigurieren von Citrix HDX-Verbindungseinstellungen—ThinOS 8.5 und spätere Versionen
- Konfigurieren von VMware Broker-Verbindungseinstellungen—ThinOS 8.5 und spätere Versionen
- Konfigurieren von VMware PCoIP-Verbindungen—ThinOS 8.5 und spätere Versionen
- Konfigurieren von Microsoft Broker-Verbindungseinstellungen—ThinOS 8.5 und spätere Versionen
- Konfigurieren von Microsoft RDP-Verbindungseinstellungen—ThinOS 8.5 und spätere Versionen
- Konfigurieren von vWorkspace Broker-Verbindungseinstellungen—ThinOS 8.5 und spätere Versionen
- Konfigurieren von AWS Broker-Verbindungseinstellungen—ThinOS 8.5 und spätere Versionen
- Konfigurieren von direkten RDP-Verbindungseinstellungen—ThinOS 8.5 und spätere Versionen
- Konfigurieren von direkten ICA-Verbindungseinstellungen—ThinOS 8.5 und spätere Versionen
- Konfigurieren von globalen Druckereinstellungen—ThinOS 8.5 und spätere Versionen
- Konfigurieren von Druckereinstellungen—ThinOS 8.5 und spätere Versionen
- Konfigurieren von globalen WLAN-Einstellungen—ThinOS 8.5 und spätere Versionen
- Konfigurieren von WLAN-Verbindungen—ThinOS 8.5 und spätere Versionen
- Bearbeiten von Windows Embedded Standard-Richtlinieneinstellungen
- Konfigurieren der Systempersonalisierung
- Desktop-Erfahrung konfigurieren
- Konfigurieren der Netzwerkeinstellungen
- Konfigurieren der Sicherheits- und Sperrmoduseinstellungen
- Andere Einstellungen konfigurieren
- Konfigurieren von Remote-Verbindungseinstellungen – Citrix
- Konfigurieren von Remote-Verbindungseinstellungen – VMware
- Konfigurieren von Remote-Verbindungseinstellungen – RDP
- Konfigurieren von Remote-Verbindungseinstellungen – Browser
- Konfigurieren der BIOS-Einstellungen für mobilen Latitude Thin Client
- Wyse 7040 Thin Client BIOS-Einstellungen konfigurieren
- Geräteinformationen konfigurieren
- Konfigurieren von Wyse Easy Setup-Einstellungen
- Konfigurieren der VNC-Einstellungen
- Konfigurieren von Domäneneinstellungen
- Konfiguration der BIOS-Einstellungen für Wyse 5070 Thin-Client mit Windows 10 IoT Enterprise
- Bearbeiten der Einstellungen für die Linux-Richtlinie
- Konfigurieren der Systempersonalisierung
- Desktop-Erfahrung konfigurieren
- Konfigurieren von Anmeldeerlebnis-Einstellungen
- Konfigurieren der Netzwerkeinstellungen
- Konfigurieren der Sicherheitseinstellungen
- Konfigurieren von zentralen Konfigurationseinstellungen
- Andere Einstellungen konfigurieren
- Konfigurieren von globalen VDI-Einstellungen
- Konfigurieren von Remote-Verbindungseinstellungen – Citrix
- Konfigurieren von Remote-Verbindungseinstellungen – VMware
- Konfigurieren von Remote-Verbindungseinstellungen – RDP
- Konfigurieren von Remote-Verbindungseinstellungen – Browser
- Erweiterte Einstellungen konfigurieren
- Bearbeiten der Einstellungen für die ThinLinux-Richtlinie
- Konfigurieren der Systempersonalisierung
- Desktop-Erfahrung konfigurieren
- Konfigurieren des Anmeldeerlebnisses
- Konfigurieren der Netzwerkeinstellungen
- Konfigurieren der Sicherheitseinstellungen
- Konfigurieren von zentralen Konfigurationseinstellungen
- Andere Einstellungen konfigurieren
- Konfigurieren von globalen VDI-Einstellungen
- Konfigurieren von Remote-Verbindungseinstellungen – Citrix
- Konfigurieren von Remote-Verbindungseinstellungen – VMware
- Konfigurieren von Remote-Verbindungseinstellungen – RDP
- Konfigurieren von Remote-Verbindungseinstellungen – Browser
- Erweiterte Einstellungen konfigurieren
- Geräteinformationen konfigurieren
- Wyse 3040 Thin Client BIOS-Einstellungen konfigurieren
- Konfiguration der BIOS-Einstellungen für Wyse 5070 Thin-Client mit ThinLinux
- Bearbeiten der Wyse Software Thin Client Richtlinieneinstellungen
- Konfigurieren der Systempersonalisierung
- Desktop-Erfahrung konfigurieren
- Konfigurieren der Netzwerkeinstellungen
- Konfigurieren der Sicherheits- und Sperrmoduseinstellungen
- Andere Einstellungen konfigurieren
- Konfigurieren von Remote-Verbindungseinstellungen – Citrix
- Konfigurieren von Remote-Verbindungseinstellungen – VMware
- Konfigurieren von Remote-Verbindungseinstellungen – RDP
- Konfigurieren von Remote-Verbindungseinstellungen – Browser
- Geräteinformationen konfigurieren
- Konfigurieren der VNC-Einstellungen
- Konfigurieren von Domäneneinstellungen
- Verwalten von Geräten
- Methoden zum Registrieren Geräten bei Wyse Management Suite
- Registrieren von ThinOS Geräten mit dem Wyse Geräte-Agenten
- Registrieren von Windows Embedded Standard Thin Clients bei der Wyse Management Suite über Wyse Geräte-Agent
- Registrieren von Linux Thin Clients über Wyse Geräte-Agent
- Registering devices by using DHCP option tags
- Geräte mit DNS-SRV-Eintrag registrieren
- Suche nach einem Gerät unter Verwendung von Filtern
- Aktuellen Filter speichern
- Abfragen des Gerätestatus
- Sperren der Geräte
- Neustart der Geräte
- Deregistrierung der Geräte
- Wiederherstellen der Standardeinstellungen
- Ändern einer Gruppenzuweisung
- Senden von Nachrichten an Geräte
- Aktivieren der Geräte
- Anzeigen von Gerätedetails
- Gerätezusammenfassung verwalten
- Anzeigen von Systeminformationen
- Anzeigen von Geräteereignissen
- Anzeigen installierter Anwendungen
- Thin Client umbenennen
- Konfigurieren von Remote Shadowing-Verbindung
- Tagging von Geräten
- Compliance-Status des Geräts
- Pull für Windows Embedded Standard oder ThinLinux-Abbild ausführen
- Anfordern einer Protokolldatei
- Troubleshooting your device
- Methoden zum Registrieren Geräten bei Wyse Management Suite
- Anwendungen und Daten
- Konfigurieren des App-Bestands
- Bereitstellen von Anwendungen für Thin Clients
- Erstellen und Bereitstellen von Standardanwendungsrichtlinie für Thin Clients
- Erstellen und Bereitstellen einer erweiterten Anwendungsrichtlinie auf Thin Clients
- Hinzufügen der Windows Embedded Standard-Betriebssystem- und ThinLinux-Abbilder zum Bestand
- Verwalten des ThinOS Firmware-Bestands
- Verwalten von Windows Embedded Standard- und ThinLinux-Abbildrichtlinien
- Datei-Repository verwalten
- Hintergrundbild für alle Geräte ändern, die einer Marketinggruppe angehören
- Verwalten von Regeln
- Bearbeiten einer Registrierungsregel
- Erstellen von Regeln für die automatische Zuweisung nicht verwalteter Geräte
- Bearbeitung der Regel für die automatische Zuweisung nicht verwalteter Geräte
- Deaktivieren und Löschen einer Regel
- Speichern der Regelreihenfolge
- Hinzufügen einer Regel für Warnmeldungen
- Bearbeiten einer Warnmeldungsregel
- Aufträge verwalten
- Verwalten von Ereignissen
- Verwalten von Benutzern
- Portalverwaltung
- Hinzufügen der Active Directory-Serverinformationen
- Warnungsklassifizierungen
- Erstellen eines API-Kontos (Application Programming Interface)
- Zugriff auf Datei-Repository
- Andere Einstellungen konfigurieren
- Aktivieren der Zweifaktor-Authentifizierung
- Generieren von Berichten
- Aktivieren von Multi-Tenant Konten
- Aktivieren von benutzerdefiniertem Branding
- Verwalten des Lizenzabonnements
- Verwalten des System-Setup
- Konfigurieren von Wyse Easy Setup mithilfe der Wyse Management Suite
- Konfigurieren von Wyse Converter for PCs mithilfe der Wyse Management Suite
- Registrieren des Wyse Software Thin Clients bei der Wyse Management Suite
- Registrieren von Windows Embedded Standard Thin Clients bei der Wyse Management Suite über Wyse Geräte-Agent
- Registrieren von Geräten durch die Verwendung von DHCP-Option-Tags bei der Wyse Management Suite
- Registrieren von Wyse Software Thin Clients mithilfe des DNS-SRV-Eintrags bei Wyse Management Suite
- Konfigurieren des Wyse Software Thin Clients mithilfe der Wyse Management Suite
- Beheben von Fehlern in der Wyse Management Suite
- Installieren oder Aktualisieren von Wyse Geräte-Agent
- Wyse Management Suite-Funktionsmatrix
- Funknetzwerkprofil-Kennworteditor
- Erstellen und Konfigurieren von DHCP-Options-Tags
- Erstellen und Konfigurieren von DNS-SRV-Einträgen
Tabelle 29. Konfigurieren von Bildschirmschonereinstellungen
Option Beschreibung
● 3 – Entsperren mit Benutzername und Kennwort und ein
schwarzer Bildschirm wird angezeigt
Bildschirmschonertyp (8.5+) Wählen Sie diese Option aus, um anzugeben, welchen
Bildschirmschoner Sie verwenden möchten. Wählen Sie aus dem
Dropdownmenü Bildschirmschonertyp (8.5+) die gewünschte
Option.
Ruhezustand (8.5+) Wählen Sie diese Option aus, um das Zeitintervall in Minuten
anzugeben, nachdem der Bildschirmschoner gestoppt und
der Monitor ausgeschaltet werden. Wählen Sie aus dem
Dropdownmenü Ruhezustand (8.5+) die gewünschte Option
aus.
Konfigurieren der Einstellungen für das visuelle Erlebnis – ThinOS
Auf dieser Seite können Sie die Einstellungen zum visuellen Erlebnis mit dem Thin Client konfigurieren, z. B. durch einen
Desktophintergrund oder die Funktionsweise beim Beenden einer Sitzung
Tabelle 30. Konfigurieren der Desktopdarstellung
Option Beschreibung
Desktophintergrund Zeigt nur die Bilder an, die in das Datei-Repository hochgeladen
wurden. Wenn Sie dieses Kontrollkästchen auswählen, werden
das Dropdownmenü für die Hintergrundbild-Datei und das
Hintergrundbild-Layout angezeigt.
Unternehmenslogo Zeigt das Logo auf dem Geräte-Anmeldebildschirm an. Wählen Sie
dieses Kontrollkästchen aus, um das Logodatei-Dropdownmenü
anzuzeigen. Laden Sie die Logodatei aus dem Datei-Repository-
Bestand hoch.
EULA bei Anmeldung Zeigt bei jeder Anmeldung die Endbenutzer-Lizenzvereinbarung an.
Wählen Sie dieses Kontrollkästchen aus, um das Dropdownmenü
EULA-Datei anzuzeigen. Mithilfe dieser Option können Sie eine
unformatierte Textdatei hochladen.
Tabelle 31. Konfigurieren des visuellen Erlebnisses (fortgesetzt)
Option Beschreibung
Klassischer Desktop im Vergleich zu Zero Launchpad Wählen Sie diese Option zum Definieren des Desktoperlebnisses
aus.
ANMERKUNG: Zero Launchpad wird für ThinOS Lite
oder Xenith-Geräte und für Vollbildsitzungen empfohlen.
Der klassische Desktop wird für Seamless-Anwendungen
empfohlen.
Schließen der Symbolleiste verhindern, wenn sich der
Mauszeiger nicht bewegt
Markieren Sie dieses Kontrollkästchen, wenn Sie das Schließen der
Symbolleiste verhindern möchten, es sei denn, der Mausfokus wird
von ihr weg verschoben.
Startsymbol deaktivieren Wählen Sie diese Option aus, um das Startsymbol zu deaktivieren.
Anmelde-Hauptmenü aktivieren (8.5+)
Wählen Sie das Kontrollkästchen zum Aktivieren des Hauptmenü-
Dialogs auf dem Desktop, wenn Sie sich beim System anmelden.
Aktivierung der Zero Taskleiste am rechten Rand aktivieren Wählen Sie diese Option, um eine beliebige der folgenden Optionen
zur Aktivierung der Zero Taskleiste auszuwählen:
● Nein
Verwalten von Gruppen und Konfigurationen 33