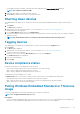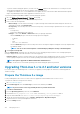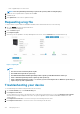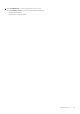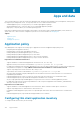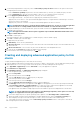Administrator Guide
• Rule—Upgrade Only/Force this version
NOTE: Select the pulled image/fresh image copied to the repository while creating the policy.
17. Update the other required fields as required, and click Save.
18. Schedule the job.
19. Click Update now on the client to update the image.
Requesting a log file
To request a device log from Windows Embedded Standard, ThinOS and ThinLinux devices, do the following:
1. Go to the Devices page, and click a particular device.
The device details are displayed.
2. Click the Device Log tab.
3. Click Request Log File.
4. After the log files are uploaded to the Wyse Management Suite server, click the Click here link, and download the logs.
Figure 7. Log file pull
NOTE:
• The device must be enabled to pull the log file.
• The ThinOS device uploads the system logs.
• The Windows Embedded Standard uploads Wyse Device Agent logs and Windows Event viewer logs.
• Linux or ThinLinux uploads Wyse Device Agent logs and system logs.
• Linux or ThinLinux uploads the log file in .tar format, if you are extracting the files on Windows system then you
require 7zip or any other equivalent file.
Troubleshooting your device
To view and manage the troubleshooting information, do the following:
1. On the Device Details page, click Troubleshooting tab.
2. Click Request Screen Shot.
You can capture the screen shot of the thin client with or without the client permission. If you select the Require User Acceptance
check box then a message is displayed on the client. This option is applicable only for Windows Embedded Standard, Linux, and
ThinLinux devices.
3. Click Request Processes List, to view the list of the processes running on the thin client.
4. Click Request Services List, to view the list of the services running on the thin client.
156
Managing devices