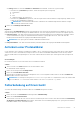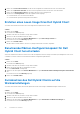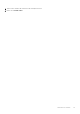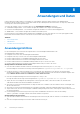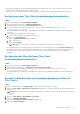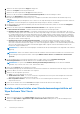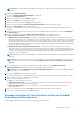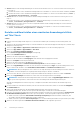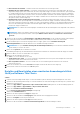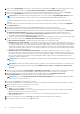Administrator Guide
Table Of Contents
- Dell Wyse Management Suite Version 3.1 Administratorhandbuch
- Einführung in die Wyse Management Suite
- Erste Schritte mit der Wyse Management Suite
- Installieren oder Aktualisieren von Wyse Geräte-Agent
- Registrieren und Konfigurieren eines neuen Geräts mithilfe von Wyse Management Suite
- Registrieren und konfigurieren Sie ein neues Windows-eingebettetes Standard-Gerät mithilfe von Wyse Management Suite
- Registrieren und Konfigurieren eines neuen ThinOS-8.x-Geräts mithilfe von Wyse Management Suite
- Registrieren und Konfigurieren eines neuen ThinOS-9.x-Geräts mithilfe von Wyse Management Suite
- Registrieren und Konfigurieren eines neuen Linux- oder ThinLinux-Geräts mithilfe von Wyse Management Suite
- Registrieren und Konfigurieren eines neuen Wyse Software-Thin Clients mithilfe der Wyse Management Suite
- Registrieren und konfigurieren Sie den Dell Hybrid-Client mithilfe der Wyse Management Suite
- Wyse Management Suite-Dashboard
- Verwalten von Gruppen und Konfigurationen
- Bearbeiten einer nicht verwalteten Gruppe
- Erstellen einer Standard-Geräterichtliniengruppe
- Erstellen einer Nutzerrichtliniengruppe
- Konfigurieren von Richtlinien der Globalen Klasse
- Importieren einer Nutzerrichtliniengruppe
- Entfernen einer Gruppe
- Konfigurieren von Richtlinien der Geräteklasse
- Gruppenrichtlinien exportieren
- Importieren von Gruppenrichtlinien
- Bearbeiten der Einstellungen für ThinOS-Richtlinien
- Bearbeiten der Einstellungen für ThinOS-9.x-Richtlinien
- Bearbeiten von Windows Embedded Standard-Richtlinieneinstellungen
- Bearbeiten der Einstellungen für die Linux-Richtlinie
- Bearbeiten der Einstellungen für die ThinLinux-Richtlinie
- Bearbeiten der Wyse Software Thin Client-Richtlinieneinstellungen
- Bearbeiten der Einstellungen für die Cloud Connect-Richtlinieneinstellungen
- Bearbeiten der Einstellungen der Dell Hybrid Client-Richtlinien
- Erstellen und Importieren einer Ausnahmedatei für ein Massenspeichergerät
- Verwalten von Geräten
- Methoden zum Registrieren Geräten bei Wyse Management Suite
- Manuelles Registrieren von Dell Hybrid Clients
- Registrieren von Dell Hybrid Clients mithilfe der manuellen Ermittlungsmethode
- Registrieren von ThinOS-Geräten mit dem Wyse Geräte-Agenten
- Registrieren von Windows Embedded Standard Thin Clients bei der Wyse Management Suite über Wyse Geräte-Agent
- Registrieren des Wyse Software Thin Client bei der Wyse Management Suite über den Wyse Geräte-Agenten
- Registrieren von ThinLinux Thin Clients über Wyse Geräte-Agent
- Registrieren von ThinOS-Geräten mithilfe der FTP-INI-Methode
- Registrieren von Geräten mit ThinLinux Version 2.0 mithilfe der FTP-INI-Methode
- Registrieren von Geräten mit ThinLinux Version 1.0 mithilfe der FTP-INI-Methode
- Registrieren von Geräten mithilfe von DHCP-Options-Tags
- Geräte mit DNS-SRV-Eintrag registrieren
- Suchen nach einem Gerät mithilfe von Filtern
- Filter auf der Seite „Geräte“ speichern
- Abfragen des Gerätestatus
- Sperren der Geräte
- Neustart der Geräte
- Registrierung eines Geräts aufheben
- Anmeldungsvalidierung
- Gerät auf Werkseinstellungen zurücksetzen
- Ändern einer Gruppenzuweisung auf der Seite „Geräte“
- Senden von Meldungen an ein Gerät
- Wake on LAN-Befehl
- Anzeigen der Gerätedetails
- Anzeigen der Anzeigeparameter
- Anzeigen der Details zu virtuellen NICs
- Überprüfen der BIOS-Details
- Verwalten der Gerätezusammenfassung
- Anzeigen von Systeminformationen
- Anzeigen von Geräteereignissen
- Anzeigen installierter Anwendungen
- Umbenennen des Thin Client
- Aktivieren von Remote Shadowing-Verbindung
- Konfigurieren der Remote Shadowing-Verbindung für Dell Hybrid Client-Geräte
- Herunterfahren von Geräten
- Hinzufügen eines Tags zu einem Gerät
- Compliance-Status des Geräts
- Pull für Windows Embedded Standard oder ThinLinux-Abbild ausführen
- Anfordern einer Protokolldatei
- Fehlerbehebung auf Ihrem Gerät
- Erstellen eines neuen Image Ihres Dell Hybrid Client
- Benutzeroberflächen-Konfigurationspaket für Dell Hybrid Client herunterladen
- Zurücksetzen des Dell Hybrid Clients auf die Werkseinstellungen
- Methoden zum Registrieren Geräten bei Wyse Management Suite
- Anwendungen und Daten
- Anwendungsrichtlinie
- Konfigurieren einer Thin-Client-Anwendungsbestandsaufnahme
- Konfigurieren der Wyse Software Thin-Client-Anwendungsbestandsaufnahme
- Erstellen und Bereitstellen von Standardanwendungsrichtlinie auf Thin Clients
- Erstellen und Bereitstellen einer Standardanwendungsrichtlinie auf Wyse Software Thin Clients
- Einmaliges Anmelden für Citrix StoreFront mithilfe der Standard-Anwendungsrichtlinie aktivieren
- Erstellen und Bereitstellen einer erweiterten Anwendungsrichtlinie auf Thin Clients
- Erstellen und Bereitstellen einer erweiterten Anwendungsrichtlinie für Wyse Software-Thin Clients
- Erstellen und Bereitstellen von Standardanwendungsrichtlinie auf Dell Hybrid Clients
- Erstellen und Bereitstellen einer erweiterten Anwendungsrichtlinie auf Dell Hybrid Clients
- Abbildrichtlinie
- Hinzufügen von Windows-eingebetteten Standard-Betriebssystem- und ThinLinux-Abbildern zum Repository
- Hinzufügen von ThinOS-Firmware zum Repository
- Hinzufügen von ThinOS-BIOS-Datei zum Repository
- Hinzufügen von ThinOS-Paketdatei zu Repository
- Erstellen von Windows-eingebetteten Standard- und ThinLinux-Abbildrichtlinien.
- Hinzufügen von ThinOS-Firmware zum Repository
- Hinzufügen von ThinOS-Anwendungspaketen zum Repository
- Erstellen von Dell Hybrid Client-Abbildrichtlinien
- Verwalten eines Datei-Repositorys
- Anwendungsrichtlinie
- Verwalten von Regeln
- Bearbeiten einer Registrierungsregel
- Erstellen von Regeln für die automatische Zuweisung nicht verwalteter Geräte
- Bearbeitung der Regel für die automatische Zuweisung nicht verwalteter Geräte
- Deaktivieren und Löschen von Regeln für die automatische Zuweisung nicht verwalteter Geräte
- Speichern der Regelreihenfolge
- Hinzufügen einer Regel für Warnmeldungen
- Bearbeiten einer Warnmeldungsregel
- Aufträge verwalten
- Verwalten von Ereignissen
- Verwalten von Benutzern
- Hinzufügen eines neuen Administratorprofils
- Erstellen einer benutzerdefinierten WMS-Rolle in Wyse Management Suite
- Massenimport nicht zugewiesener Administratoren oder Cloud Connect-Nutzer
- Bearbeiten eines Administratorprofils
- Aktivieren eines Administratorprofils
- Deaktivieren eines Administratorprofils
- Löschen eines Administratorprofils
- Entsperren eines Administratorprofils
- Deaktivieren eines Administratorprofils
- Erstellen von Regeln für die automatische Zuweisung nicht verwalteter Geräte
- Hinzufügen eines Endnutzers
- Bearbeiten eines Endnutzers
- Konfigurieren der Benutzerrichtlinie
- Massenimport von Endnutzern
- Endnutzer löschen
- Bearbeiten eines Nutzerprofils
- Portalverwaltung
- Importieren von nicht zugewiesenen Nutzern oder Nutzergruppen in die Public Cloud über Active Directory
- Hinzufügen der Active Directory-Serverinformationen
- Warnungsklassifizierungen
- Erstellen eines API-Kontos (Application Programming Interface)
- Zugreifen auf Wyse Management Suite Datei-Repository
- Andere Einstellungen konfigurieren
- Verwalten von Teradici-Konfigurationen
- Aktivieren der Zwei-Faktor-Authentifizierung
- Aktivieren von Multi-Tenant Konten
- Generieren von Berichten
- Aktivieren von benutzerdefiniertem Branding
- Verwalten des System-Setups
- Konvertieren von Dell Wyse 5070-Geräten und Dell OptiPlex 7070 Ultra in Dell Hybrid-Client
- Sicherheitskonfigurationen
- Teradici-Geräteverwaltung
- Verwalten des Lizenzabonnements
- Firmware-Upgrade
- Remote-Repository
- Fehlerbehebung auf Ihrem Gerät
- Anfordern einer Protokolldatei mithilfe von Wyse Management Suite
- Anzeigen von Prüfprotokollen mithilfe von Wyse Management Suite
- Gerät kann nicht bei Wyse Management Suite registriert werden, wenn der WinHTTP-Proxy konfiguriert ist
- RemoteFX USB-Umleitungsrichtlinie wird für USB-Massenspeichergeräte nicht angewendet.
- In der Wyse Management Suite konfigurierte WLAN-Einstellungen sind nicht über mehrere Wyse 5070 Thin Clients persistent
- Häufig gestellte Fragen
- Was hat Vorrang zwischen Wyse Management Suite und der ThinOS-Benutzeroberfläche, wenn in Konflikt stehende Einstellungen durchgesetzt werden?
- Wie verwende ich das Wyse Management Suite Datei-Repository?
- Wie kann ich Benutzer aus einer .csv-Datei importieren?
- Wie prüfe ich die Version von Wyse Management Suite
- Wie Sie DHCP-Options-Tags erstellen und konfigurieren
- Wie Sie DNS-SRV-Einträge erstellen und konfigurieren
- Schritte zum Ändern des Hostnamens zur IP-Adresse
- Wie kann ich das Gerät mit einem selbstsignierten Remote-Repository abbilden?
● Nicht automatisch anwenden – Richtlinien werden nicht automatisch auf ein Gerät angewendet.
● Richtlinie auf neue Geräte anwenden – Die Richtlinie wird automatisch auf ein registriertes Gerät angewendet, das zu einer
ausgewählten Gruppe gehört oder zu dem Gerät, das in eine ausgewählte Gruppe verschoben wird. Wenn diese Option ausgewählt
ist, wird die Richtlinie auf alle neuen Geräte angewendet, die in der Gruppe registriert werden. Um den Job auf den vorhandenen
Geräten in der Gruppe ausführen zu können, müssen Sie die Richtlinie planen. Nachdem Sie die Richtlinie geplant haben, zeigt der
Jobstatus die Anzahl der Geräte an, die bereits in der Gruppe vorhanden sind. Der Jobstatus der neu hinzugefügten Geräteanzahl,
die registriert wurde, wird nicht angezeigt.
● Richtlinie beim Check-in-Vorgang auf Geräte anwenden – Die Richtlinie wird automatisch beim Check-in auf Geräte
angewendet. Wenn diese Option ausgewählt ist, wird die Richtlinie auf alle in der Gruppe vorhandenen Geräte angewendet. Um
den Job auf vorhandenen Geräten in der Gruppe sofort oder zu einem geplanten Zeitpunkt vor der Geräteanmeldung auszuführen,
müssen Sie die Richtlinie planen. Nachdem Sie die Richtlinie geplant haben, zeigt der Jobstatus die Anzahl der Geräte an, die
bereits in der Gruppe vorhanden sind.
ANMERKUNG: Der Jobstatus der neu hinzugefügten Geräteanzahl, die bei Wyse Management Suite angemeldet wird, wird nicht
angezeigt.
ANMERKUNG: Geben Sie für Windows-basierte Geräte die Parameter für die automatische Installation für .exe-Dateien an, um
die Anwendung im Hintergrund auszuführen. Zum Beispiel VMware-Horizon-Client-4.6.1-6748947.exe /silent /install /
norestart
19. Aktivieren Sie das Kontrollkästchen Überprüfung des Schreibfilters überspringen, um die Schreibfiltervorgänge zu überspringen.
Diese Option gilt für Geräte mit Windows Embedded Standard-Betriebssystem und Wyse Software Thin Client-Geräte.
20. Um den Installationsprozess nach einem festgelegten Wert zu stoppen, geben Sie im Feld Zeitüberschreitung für
Anwendungsinstallation die Anzahl der Minuten an. Der Standardwert beträgt 60 Minuten.
ANMERKUNG: Die Option Zeitüberschreitung für die Anwendungsinstallation gilt nur für Windows Embedded Standard-
Geräte und Wyse Software Thin Clients.
21. Klicken Sie auf Speichern, um eine Richtlinie zu erstellen.
Eine Meldung wird angezeigt, um dem Administrator das Planen dieser Richtlinie auf Geräten basierend auf der Gruppe zu erlauben.
22. Wählen Sie Ja aus, um einen Job auf derselben Seite zu planen.
23. Wählen Sie aus den folgenden Optionen aus:
● Sofort – Der Server führt den Job sofort aus.
● Gemäß Zeitzone des Geräts – Der Server erstellt einen Job gemäß der Zeitzone für jedes Gerät und plant den Job mit dem
ausgewählten Datum/Uhrzeit in der Zeitzone des Geräts.
● Nach ausgewählter Zeitzone – Der Server erstellt einen Job zur Durchführung an dem Datum bzw. der Uhrzeit der
zugewiesenen Zeitzone.
24. Klicken Sie zum Erstellen eines Jobs auf Vorschau und Zeitpläne werden auf der nächsten Seite angezeigt.
25. Sie können den Status des Jobs auf der Seite Jobs überprüfen.
Erstellen und Bereitstellen einer erweiterten Anwendungsrichtlinie
für Wyse Software-Thin Clients
Schritte
1. Kopieren Sie die Anwendung und die Skripte vor/nach der Installation (falls erforderlich) zur Bereitstellung auf den Thin Clients.
2. Speichern Sie die Anwendung und die Skripte vor/nach der Installation im Ordner thinClientApps im lokalen Repository oder dem Wyse
Management Suite-Repository.
3. Gehen Sie zu Apps & Daten > App-Bestand > Wyse Software Thin Client und überprüfen Sie, ob die Anwendung registriert ist.
4. Gehen Sie zu Apps & Daten > App-Richtlinien > Wyse Software Thin Client.
5. Klicken Sie auf Erweiterte Richtlinie hinzufügen.
Die Seite Erweiterte App-Richtlinie hinzufügen wird angezeigt.
6. Geben Sie den Richtliniennamen ein.
7. Wählen Sie aus dem Dropdownmenü Gruppe die Gruppe aus.
8. Aktivieren Sie das Kontrollkästchen Untergruppen, um die Richtlinie auf Untergruppen anzuwenden.
9. Wählen Sie die Aufgabe aus dem Dropdownmenü aus.
10. Wählen Sie aus dem Dropdownmenü OS-Typ das Betriebssystem aus.
11. Aktivieren Sie das Kontrollkästchen Dateien nach Erweiterungen filtern, um die Anwendungen zu filtern.
Anwendungen und Daten
79