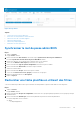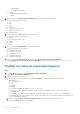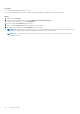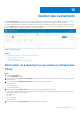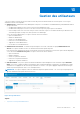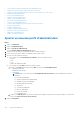Administrator Guide
Table Of Contents
- Dell Wyse Management Suite Guide de l’administrateur version 3.2
- Table des matières
- Présentation de Wyse Management Suite
- Mise en route avec Wyse Management Suite
- Installation ou mise à niveau de Wyse Device Agent
- Installation ou mise à niveau de DCA-Enabler sur les appareils Ubuntu
- Enregistrement et configuration d’un nouvel appareil à l’aide de Wyse Management Suite
- Enregistrer et configurer un nouveau périphérique Windows Embedded Standard à l’aide de Wyse Management Suite
- Enregistrer et configurer un nouveau périphérique ThinOS 8.x à l’aide de Wyse Management Suite
- Enregistrer et configurer un nouveau périphérique ThinOS 9.x à l’aide de Wyse Management Suite
- Enregistrer et configurer un nouveau périphérique Linux ou ThinLinux à l’aide de Wyse Management Suite
- Enregistrer et configurer un nouveau Thin Client Wyse Software à l’aide de Wyse Management Suite
- Enregistrement et configuration de Dell Hybrid Client à l’aide de Wyse Management Suite
- Enregistrement et configuration de Dell Generic Client à l’aide de Wyse Management Suite
- Tableau de bord Wyse Management Suite
- Gestion des groupes et des configurations
- Modifier un groupe non géré
- Créer un groupe de politiques de périphérique par défaut
- Créer un groupe de politiques d’utilisateur
- Configurer une politique de niveau global
- Importer un groupe de politiques d’utilisateur
- Supprimer un groupe
- Configurer la politique de niveau appareil
- Exportation des politiques de groupe
- Importation des politiques de groupe
- Modifier les paramètres de la politique ThinOS
- Modifier les paramètres de la politique ThinOS 9.x
- Modifier les paramètres d'une politique Windows Embedded Standard
- Modifier les paramètres de la politique Linux
- Modifier les paramètres de la politique ThinLinux
- Modifier les paramètres de la politique Thin Client Wyse Software
- Modifier les paramètres de la politique Cloud Connect
- Modifier les paramètres de la politique de Dell Hybrid Client
- Modifier les paramètres de la politique Dell Generic Client
- Création et importation d’un fichier d’exception d’appareil en bloc
- Gestion des périphériques
- Méthodes d'enregistrement de périphériques dans Wyse Management Suite
- Enregistrement manuel Dell Hybrid Client
- Enregistrer Dell Generic Client en utilisant la méthode de recherche manuelle
- Enregistrer Dell Hybrid Client en utilisant la méthode de découverte manuelle
- Enregistrer des appareils ThinOS à l’aide de Wyse Device Agent
- Enregistrement de Thin Clients Windows Embedded Standard dans Wyse Management Suite à l’aide de Wyse Device Agent
- Enregistrer Thin Client Wyse Software dans Wyse Management Suite à l’aide de Wyse Device Agent
- Enregistrer des clients légers ThinLinux via Wyse Device Agent
- Enregistrer les appareils ThinOS à l’aide de la méthode FTP INI
- Enregistrer des appareils ThinLinux version 2.0 à l’aide de la méthode FTP INI
- Enregistrer des appareils ThinLinux version 1.0 à l’aide de la méthode FTP INI
- Enregistrement des périphériques à l’aide des balises d’option DHCP
- Enregistrement d’appareils à l’aide d’un enregistrement SRV DNS
- Rechercher un périphérique à l’aide de filtres
- Enregistrer le filtre sur la page Appareils
- Interroger l’état de l’appareil
- Verrouiller les appareils
- Redémarrer les appareils
- Annuler l’enregistrement de l’appareil
- Validation de l’inscription
- Réinitialiser l’appareil aux valeurs d’usine par défaut
- Modifier une attribution de groupe sur la page Appareils
- Envoyer des messages à un appareil
- Commande Wake on LAN
- Afficher les détails des appareils
- Affichage des paramètres d’affichage
- Affichage des détails des cartes NIC virtuelles
- Affichage des informations du BIOS
- Gérer le résumé des appareils
- Afficher les informations sur le système
- Afficher les événements d’appareil
- Afficher les applications installées
- Renommer le Thin Client
- Activation d’une connexion de prise de contrôle à distance
- Configuration d’une connexion de prise de contrôle à distance pour des appareils Dell Hybrid Client
- Arrêt des appareils
- Numéroter un appareil
- État de conformité du périphérique
- Extraction d'une image Windows Embedded Standard ou ThinLinux
- Demander un fichier journal
- Troubleshooting your device
- Réinitialiser Dell Hybrid Client
- Convertir votre Dell Generic Client en Hybrid Client
- Extraire le package d’interface utilisateur de configuration pour Dell Hybrid Client
- Réinitialiser Dell Hybrid Client aux paramètres d’usine
- Modifier des groupes d’appareils en bloc
- Méthodes d'enregistrement de périphériques dans Wyse Management Suite
- Applications et données
- Politiques d'application
- Configurer l’inventaire de l’application client léger
- Configurer l’inventaire de l’application Thin Client Wyse Software
- Créer et déployer une politique d’application standard pour les clients légers
- Création et déploiement d’une politique d’application standard sur les clients légers Wyse Software
- Activation de la connexion directe pour Citrix StoreFront à l’aide de la politique d’application standard
- Créer et déployer une politique d’application avancée pour les clients légers
- Créer et déployer une politique d’application avancée pour les Thin Clients Wyse Software
- Créer et déployer une politique d’application standard pour Dell Hybrid Clients
- Créer et déployer une politique d’application avancée pour Dell Hybrid Clients
- Créer et déployer une politique d’application standard pour Dell Generic Clients
- Créer et déployer une politique d’application avancée pour Dell Generic Clients
- Politique d’image
- Ajouter le système d’exploitation Windows Embedded Standard et des images ThinLinux au référentiel
- Ajouter le firmware ThinOS au référentiel
- Ajouter le fichier BIOS ThinOS au référentiel
- Ajouter un fichier de package ThinOS au référentiel
- Créer des politiques des images Windows Embedded Standard et ThinLinux
- Ajouter le firmware ThinOS 9.x au référentiel
- Ajouter le fichier BIOS de ThinOS 9.x au référentiel
- Ajout des packages d’application ThinOS au référentiel
- Création de politiques d’image de Dell Hybrid Client
- Gérer un référentiel de fichiers
- Politiques d'application
- Gestion des règles
- Modifier une règle d’enregistrement
- Créer des règles d’attribution automatique pour les appareils non gérés
- Modifier une règle d’attribution automatique d’appareils non gérés
- Désactiver et supprimer une règle d’attribution automatique d’appareils non gérés
- Enregistrer l’ordre des règles
- Ajouter une règle de notification d’alerte
- Modifier une règle de notification d’alerte
- Créer une règle pour annuler automatiquement l’enregistrement d’un appareil
- Gestion des tâches
- Gestion des événements
- Gestion des utilisateurs
- Ajouter un nouveau profil d’administrateur
- Création d’un rôle WMS personnalisé dans Wyse Management Suite
- Attribuer des rôles personnalisés WMS aux groupes AD importés
- Importation en bloc des administrateurs non affectés ou des utilisateurs de Cloud Connect
- Modifier un profil d’administrateur
- Activer un profil d’administrateur
- Désactiver un profil d’administrateur
- Supprimer un profil d’administrateur
- Déverrouiller un profil d’administrateur
- Désactiver un profil d’administrateur
- Créer des règles d’attribution automatique pour les appareils non gérés
- Ajouter un utilisateur final
- Modifier un utilisateur final
- Configurer la politique d’utilisateur final
- Importation en bloc des utilisateurs finaux
- Suppression d’un utilisateur final
- Modifier un profil de l’utilisateur
- Administration de portail
- Importer des utilisateurs ou des groupes d’utilisateurs non affectés vers le Cloud public via Active Directory
- Ajout d'informations sur le serveur Active Directory
- Classifications d'alerte
- Créer des comptes d’API
- Accéder au référentiel de fichiers Wyse Management Suite
- Configuration des autres paramètres
- Gestion des configurations Teradici
- Activer l’authentification à deux facteurs
- Activation des comptes multi-locataires
- Générer des rapports
- Activation d'une marque personnalisée
- Gérer la configuration du système
- Configurer un MQTT sécurisé
- Activer Secure LDAP sur SSL
- Convertir les appareils Dell Wyse 5070 et Dell Ubuntu Generic Clients en Dell Hybrid Client
- Configurations de sécurité
- Gestion des appareils Teradici
- Gestion des abonnements de licence
- Mise à niveau de micrologiciel
- Logithèque distante
- Prise en charge du proxy pour Windows Embedded Standard WDA et Dell Hybrid Client DCA
- Troubleshooting your device
- Demander un fichier journal à l’aide de Wyse Management Suite
- Afficher les journaux d’audit à l’aide de Wyse Management Suite
- L’appareil ne parvient pas à s’enregistrer sur Wyse Management Suite lorsque le proxy WinHTTP est configuré
- La politique de redirection USB RemoteFX ne s’applique pas aux appareils de stockage de masse USB
- Les paramètres WiFi configurés à partir de Wyse Management Suite ne sont pas persistants sur plusieurs Wyse 5070 Thin Clients
- Questions fréquemment posées
- Entre Wyse Management Suite et l’interface utilisateur ThinOS, lequel des deux est prioritaire lorsque des paramètres en conflit sont appliqués ?
- Comment utiliser le référentiel de fichiers Wyse Management Suite ?
- Comment importer des utilisateurs à partir d’un fichier .csv ?
- Comment vérifier la version de Wyse Management Suite
- Créer et configurer des balises d’option DHCP
- Créer et configurer des enregistrements SRV DNS
- Modifier le nom d’hôte en adresse IP
- Créer une image de l’appareil à l’aide d’un référentiel distant auto-signé
d. Dans la liste déroulante Groupe, sélectionnez un nom de groupe.
e. Saisissez la description de la tâche.
f. Dans la liste déroulante Exécution, sélectionnez la date et l’heure.
g. Saisissez ou sélectionnez les informations suivantes :
● Effectif : saisissez l'heure de début et de fin.
● Commence entre : saisissez l'heure de début et de fin.
● Le(s) jour(s) : sélectionnez les jours de la semaine.
3. Cliquez sur l'option Aperçu pour afficher les détails de la tâche planifiée.
4. Sur la page suivante, cliquez sur l’option Planifier pour lancer la tâche.
Planifier la politique d’image
La politique d'image n'est pas une tâche récurrente. Chaque commande est spécifique à un appareil.
Étapes
1. Sur la page Tâches, cliquez sur l'option Planifier la politique d'image.
L'écran Tâche de mise à jour d'image s'affiche.
2. Sélectionnez une politique dans la liste déroulante.
3. Saisissez la description de la tâche.
4. Dans la liste déroulante, sélectionnez la date et l'heure.
5. Saisissez/sélectionnez les informations suivantes :
● Effectif : saisissez l'heure de début et de fin.
● Commence entre : saisissez l'heure de début et de fin.
● Le(s) jour(s) : sélectionnez les jours de la semaine.
6. Cliquez sur l'option Aperçu pour afficher les détails de la tâche planifiée.
7. Cliquez sur l'option Planifier pour lancer la tâche.
Planifier une politique d’application
La politique d'application n'est pas une tâche récurrente. Chaque commande est spécifique à un appareil.
Étapes
1. Sur la page Tâches, cliquez sur l'option Planifier la politique d'application.
L'écran Tâche de politique d'application s'affiche.
2. Sélectionnez une politique dans la liste déroulante.
3. Saisissez la description de la tâche.
4. Dans la liste déroulante, sélectionnez la date et l'heure.
5. Saisissez/sélectionnez les informations suivantes :
● Effectif : saisissez l'heure de début et de fin.
● Commence entre : saisissez l'heure de début et de fin.
● Le(s) jour(s) : sélectionnez les jours de la semaine.
6. Cliquez sur l'option Aperçu pour afficher les détails de la tâche planifiée.
7. Sur la page suivante, cliquez sur l'option Planifier pour lancer la tâche.
Redémarrer une tâché ayant échoué
Vous pouvez redémarrer une tâche liée aux commandes de l’appareil, à la politique d’application et à la politique d’image ayant échoué
à partir de Wyse Management Suite 3.2. Vous pouvez également créer une planification pour une tâche ayant échoué. Cette option
s’applique uniquement à la licence Pro de Wyse Management Suite.
Gestion des tâches
103