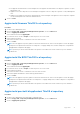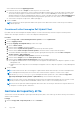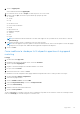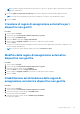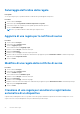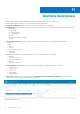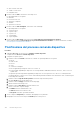Administrator Guide
Table Of Contents
- Dell Wyse Management Suite Guida dell'amministratore versione 3.2
- Sommario
- Introduzione a Wyse Management Suite
- Guida introduttiva a Wyse Management Suite
- Installazione o aggiornamento di Wyse Device Agent
- Installazione o aggiornamento di DCA-Enabler sui dispositivi Ubuntu
- Registrazione e configurazione di un nuovo dispositivo tramite Wyse Management Suite
- Registrazione e configurazione di un nuovo dispositivo Windows Embedded Standard tramite Wyse Management Suite
- Registrazione e configurazione di un nuovo ThinOS 8.x tramite Wyse Management Suite
- Registrazione e configurazione di un nuovo dispositivo ThinOS 9.x tramite Wyse Management Suite
- Registrazione e configurazione di un nuovo dispositivo Linux o ThinLinux tramite Wyse Management Suite
- Registrazione e configurazione di un nuovo Wyse Software Thin Client tramite Wyse Management Suite
- Registrare e configurare Dell Hybrid Client usando Wyse Management Suite
- Registrazione e configurazione del client generico Dell utilizzando Wyse Management Suite
- Dashboard Wyse Management Suite
- Gestione dei gruppi e delle configurazioni
- Modifica di un gruppo non gestito
- Creazione di un gruppo di criteri del dispositivo predefinito
- Creazione di un gruppo di criteri utente
- Configurazione di un criterio a livello globale
- Importazione di un gruppo di criteri utente
- Rimozione di un gruppo
- Configurazione di una policy a livello di dispositivo
- Esporta criteri di gruppo
- Importazione di criteri di gruppo
- Modifica delle impostazioni dei criteri ThinOS
- Modifica delle impostazioni dei criteri ThinOS 9.x
- Modifica delle impostazioni dei criteri Windows Embedded Standard
- Modifica delle impostazioni dei criteri Linux
- Modifica delle impostazioni dei criteri ThinLinux
- Modifica delle impostazioni dei criteri di Wyse Software Thin Client
- Modifica delle impostazioni dei criteri di Cloud Connect
- Modificare le impostazioni dei criteri di Dell Hybrid Client
- Modifica delle impostazioni dei criteri del client generico Dell
- Creazione e importazione di file di eccezione per dispositivi in blocco
- Gestione dei dispositivi
- Metodi per registrare i dispositivi su Wyse Management Suite
- Registrazione manuale di Dell Hybrid Client
- Registrazione del client generico Dell utilizzando il metodo di rilevamento manuale
- Registrare Dell Hybrid Client utilizzando il metodo di rilevamento manuale
- Registrazione di dispositivi ThinOS tramite Wyse Device Agent
- Registrazione di thin client Windows Embedded Standard su Wyse Management Suite utilizzando Wyse Device Agent
- Registrazione di Wyse Software Thin Client su Wyse Management Suite utilizzando Wyse Device Agent
- Registrazione di thin client ThinLinux tramite Wyse Device Agent
- Registrazione di dispositivi ThinOS utilizzando il metodo FTP INI
- Registrazione di dispositivi con versione 2.0 di ThinLinux tramite il metodo FTP INI
- Registrazione di dispositivi con versione 1.0 di ThinLinux tramite il metodo FTP INI
- Registrazione dei dispositivi mediante i tag di opzione DHCP
- Registrazione dei dispositivi mediante il record DNS SRV
- Ricerca di un dispositivo utilizzando i filtri
- Salvataggio del filtro nella pagina Dispositivi
- Interrogazione dello stato del dispositivo
- Blocco dei dispositivi
- Riavvio dei dispositivi
- Annullamento della registrazione del dispositivo
- Convalida iscrizione
- Ripristino delle impostazioni predefinite del dispositivo
- Modifica assegnazione gruppo nella pagina Dispositivi
- Invio di messaggi a un dispositivo
- Comando Wake On LAN
- Visualizzazione dei dettagli del dispositivo
- Visualizzare i parametri del display
- Visualizzazione dei dettagli del NIC virtuale
- Visualizzazione dei dettagli del BIOS
- Gestione del riepilogo dei dispositivi
- Visualizzazione delle informazioni di sistema
- Visualizzazione degli eventi del dispositivo
- Visualizzazione delle applicazioni installate
- Ridenominazione del thin client
- Abilitazione della connessione shadow remota
- Configurare la connessione shadow remoto per i dispositivi Dell Hybrid Client
- Arresto dei dispositivi
- Tag di un dispositivo
- Stato di conformità di un dispositivo
- Pull dell'immagine di Windows Embedded Standard o ThinLinux
- Richiesta di un file di registro
- Risoluzione dei problemi del dispositivo
- Ricreare l'immagine di Dell Hybrid Client
- Conversione da Client generico Dell ad Hybrid Client
- Eseguire il pull del pacchetto di configurazione dell'interfaccia utente per Dell Hybrid Client
- Ripristinare le impostazioni di fabbrica di Dell Hybrid Client
- Modifica in blocco gruppo dei dispositivi
- Metodi per registrare i dispositivi su Wyse Management Suite
- App e dati
- Criterio di applicazione
- Configurazione dell'inventario delle applicazioni Thin Client
- Configurazione dell'inventario delle applicazioni Wyse Software Thin Client
- Creazione e implementazione del criterio di applicazione standard ai thin client
- Creazione e implementazione dei criteri di applicazione standard ai Wyse Software Thin Client
- Abilitazione del Single Sign-On per Citrix StoreFront utilizzando un criterio di applicazione standard
- Creazione e implementazione del criterio di applicazione avanzato ai thin client
- Creazione e implementazione del criterio di applicazione avanzato in Wyse Software Thin Client
- Creazione e implementazione del criterio di applicazione standard in Dell Hybrid Clients
- Creazione e implementazione del criterio di applicazione avanzato in Dell Hybrid Clients
- Creazione e implementazione del criterio di applicazione standard nei client generici Dell
- Creazione e implementazione del criterio di applicazione avanzato nei client generici Dell
- Criterio immagine
- Aggiunta delle immagini del sistema operativo Windows Embedded Standard e ThinLinux al repository
- Aggiunta del firmware ThinOS al repository
- Aggiunta del file BIOS di ThinOS al repository
- Aggiunta del file del pacchetto ThinOS al repository
- Creazione dei criteri di immagine di Windows Embedded Standard e ThinLinux
- Aggiunta del firmware ThinOS 9.x al repository
- Aggiunta del file BIOS ThinOS 9.x al repository
- Aggiunta dei pacchetti di applicazioni ThinOS al repository
- Creazione di criteri immagine Dell Hybrid Client
- Gestione del repository di file
- Criterio di applicazione
- Gestione delle regole
- Modifica di una regola di registrazione
- Creazione di regole di assegnazione automatica per i dispositivi non gestiti
- Modifica della regola di assegnazione automatica dispositivo non gestito
- Disabilitazione ed eliminazione della regola di assegnazione automatica dispositivo non gestito
- Salvataggio dell'ordine delle regole
- Aggiunta di una regola per la notifica di avviso
- Modifica di una regola delle notifiche di avviso
- Creazione di una regola per annullare la registrazione automatica di un dispositivo
- Gestione dei processi
- Gestione degli eventi
- Gestione degli utenti
- Aggiunta di un nuovo profilo amministratore
- Creazione di una regola personalizzata WMS in Wyse Management Suite
- Assegnazione di ruoli personalizzati WMS ai gruppi AD importati
- Importazione in blocco di amministratori non assegnati o utenti Cloud Connect
- Modifica di un profilo amministratore
- Attivazione di un profilo amministratore
- Disattivazione di un profilo amministratore
- Eliminazione di un profilo amministratore
- Sbloccare un profilo amministratore
- Disattivazione di un profilo amministratore
- Creazione di regole di assegnazione automatica per i dispositivi non gestiti
- Aggiunta di un utente finale
- Modifica di un utente finale
- Configurare il criterio per l'utente finale
- Importazione in blocco degli utenti finali
- Eliminazione dell'utente finale
- Modifica di un profilo utente
- Amministratore portale
- Importazione di utenti o gruppi di utenti non assegnati su public cloud tramite Active Directory
- Aggiunta delle informazioni sul server di Active Directory
- Classificazioni degli avvisi
- Creazione di account API (Application Programming Interface)
- Accedere al repository di file di Wyse Management Suite
- Configurazione delle altre impostazioni
- Gestione delle configurazioni Teradici
- Abilitazione dell'autenticazione a due fattori
- Attivazione di account multi-tenant
- Generazione di report
- Abilitazione della personalizzazione
- Gestione dell'Installazione del sistema
- Configurazione di MQTT sicuro
- Abilitazione di LDAP sicuro su SSL
- Conversione di dispositivi Dell Wyse 5070 e client generici Dell Ubuntu in Dell Hybrid Client
- Configurazioni di sicurezza
- Gestione dispositivi Teradici
- Gestione sottoscrizione licenze
- Aggiornamento firmware
- Repository remoto
- Supporto proxy per Windows Embedded Standard WDA e Dell Hybrid Client DCA
- Risoluzione dei problemi del dispositivo
- Richiesta di un file di registro con Wyse Management Suite
- Visualizzazione dei registri di controllo tramite Wyse Management Suite
- Il dispositivo non riesce a registrarsi a Wyse Management Suite quando è configurato un proxy WinHTTP
- Il criterio di reindirizzamento RemoteFX USB non viene applicato ai dispositivi di archiviazione di massa USB
- Le impostazioni WiFi configurate da Wyse Management Suite non sono persistenti su più thin client Wyse 5070
- Domande frequenti
- Quale elemento ha la priorità tra l'interfaccia utente di ThinOS e di Wyse Management Suite quando vengono applicate impostazioni in conflitto?
- In che modo è possibile utilizzare il repository di file di Wyse Management Suite?
- In che modo è possibile importare utenti da un file .csv?
- Come verificare la versione di Wyse Management Suite
- Creazione e configurazione dei tag di opzione DHCP
- Creazione e configurazione dei record SRV DNS
- Come modificare il nome host in indirizzo IP
- Come creare l'immagine del dispositivo utilizzando il repository remoto autofirmato
2. Cliccare su Aggiungi file.
Viene visualizzata la schermata Aggiungi file.
3. Per selezionare un file, cliccare su Sfoglia e accedere al percorso in cui si trova il file.
4. Dal menu a discesa Tipo, selezionare le opzioni indicate per il proprio tipo di file:
● Certificato
● Sfondo
● Logo
● File di testo EULA
● Profilo wireless di Windows
● File INI
● Impostazioni locali
● Mappature stampanti
● Carattere
● Host
● Regole
N.B.: per visualizzare le dimensioni massime e il formato di file supportato che è possibile caricare, cliccare di nuovo sull'icona
informazioni (i) .
5. Selezionare la casella di controllo se si desidera sovrascrivere un file esistente.
N.B.: il file viene aggiunto al repository quando si seleziona la casella di controllo, ma non viene assegnato a nessuno dei gruppi o
dei dispositivi. Per assegnare il file, andare alla relativa pagina di configurazione del dispositivo.
6. Cliccare su Carica.
Come modificare lo sfondo per tutti i dispositivi appartenenti al gruppo di
marketing
Passaggi
1. Accedere alla scheda App e dati.
2. Nella barra di spostamento del riquadro sinistro, selezionare Inventario.
3. Cliccare sul pulsante Aggiungi file.
4. Sfogliare e selezionare l'immagine che si desidera utilizzare come sfondo.
5. Per Tipo, selezionare Sfondo.
6. Immettere la descrizione e cliccare su Carica.
Per modificare il criterio di configurazione di un gruppo mediante l'assegnazione di un nuovo sfondo, procedere come segue:
1. Accedere alla pagina Gruppi e configurazioni.
2. Selezionare un gruppo di criteri.
3. Cliccare su Modifica criteri e selezionare WES.
4. Selezionare Esperienza desktop e cliccare su Configura elemento.
5. Selezionare Sfondo desktop.
6. Dall'elenco a discesa, selezionare il file di sfondo.
7. Cliccare su Salva e pubblica.
Cliccare su Processi per controllare lo stato del criterio configurazione. È possibile cliccare sul numero accanto al contrassegno di stato
nella colonna Dettagli per controllare i dispositivi con il relativo stato.
App e dati
93