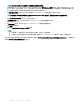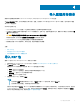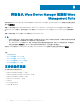Administrator Guide
3 从组下拉列表中,选择一个组。
注: 要将更多配置文件添加到组,单击下拉列表旁边的加号 (+),然后开始添加配置文件和组。创建组层级结构时,最多选
择 9 个组级别。这是因为组的最大数量不会超过 Wyse Management Suite 支持的级别数。
如果要将设备和基于 Windows 的配置文件分配到已创建的视图,可以同时选中设备和 WES 配置文件复选框。
按照步骤 4 继续导入过程 — 请参阅导入视图和基于 Windows 的配置文件。
查看视图和基于 Windows 的配置文件的导入状态
使用 WDM Import task(WDM 导入任务)屏幕导入视图和基于 Windows 的配置文件之后,会自动显示任务状态屏幕。该状态屏幕会
显示如下属性:
• 已导入的组 — 显示已成功导入的组总数。
• 已导入的配置文件 — 显示已成功导入的基于 Windows 的配置文件总数。
• 已导入的设备 — 显示已成功导入的设备总数。
• 导入已失败的组 — 显示导入期间已失败的组总数。要导入已失败的组,应执行回滚活动,随后再次导入组。
• 导入已失败的配置文件 — 显示导入期间已失败的基于 Windows 的配置文件总数。要导入已失败的配置文件,应执行回滚活动,
随后再次导入配置文件。
• 导入已失败的设备 — 显示导入期间已失败的设备总数。要导入已失败的设备,应执行回滚活动,随后再次导入设备。
注:
• 视图和基于 Windows 的配置文件导入活动完成后,下次登录或单击返回任务之后,将会显示查看状态和回滚选项。有关回滚
功能的更多信息 — 请参阅回滚功能。
• 上次导入活动的日期显示在视图和 WES 配置文件任务部分。
回滚功能
Wyse Management Suite 导入工具为您提供了回滚选项,可擦除已导入 Wyse Management Suite 的所有组、设备和配置文件。
小心: 回滚选项将擦除已经导入到 Wyse Management Suite 的所有数据。Wyse Management Suite 管理员创建的任何组、设备或
配置文件也会从
Wyse Management Suite 中移除。
回滚后,您可以再次执行视图和配置文件导入活动。
要执行回滚,请执行以下操作:
1 转至 WDM 导入任务屏幕。
2 在视图和 WES 配置文件区域中,单击回滚。如果您有任何已注册到 Wyse Management Suite 的设备,则系统将提示您再次确认
是否要继续回滚过程。
3 单击回滚。
完成回滚过程所需的时间取决于已导入 Wyse Management Suite 的数据库存清单大小。
注: 仅视图和基于 Windows 的配置文件支持回滚功能。
导入数据库存清单
17