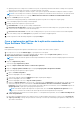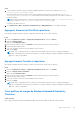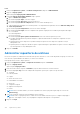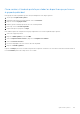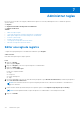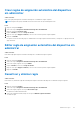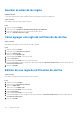Administrator Guide
Table Of Contents
- Dell Wyse Management Suite Guía del administrador versión 1.3.1
- Introducción a Wyse Management Suite
- Introducción a Wyse Management Suite
- Panel de Wyse Management Suite
- Administrar grupos y configuraciones
- Agregar un grupo
- Editar un grupo
- Eliminar un grupo
- Editar un grupo sin administrar
- Configurar una política de nivel global
- Configurar una política del nivel del grupo
- Configurar una política del nivel del dispositivo
- Editar la configuración de la política de ThinOS
- ThinOS: modo de asistente
- ThinOS: modo avanzado
- Configurar ajustes generales
- Configurar ajustes generales
- Configuración de seguridad
- Configurar ajustes del teclado
- Configurar ajustes de pantalla
- Configurar ajustes de experiencia visual
- Configurar apagado o reinicio programado
- Configurar información del dispositivo
- Configurar los ajustes del BIOS
- Configurar actualización del firmware
- Configurar ajustes del dispositivo
- Configurar ajustes INI global
- Configurar ajustes de configuración central
- Configurar ajustes avanzados
- Configuración de conexiones remotas
- Configuración de los ajustes globales de sesión: ThinOS 8.5 y versiones posteriores
- Configurar ajustes de redireccionamiento de USB
- Configurar ajustes de autenticación de terceros
- Configurar ajustes de conexión del agente de Citrix
- Configurar ajustes de conexión de Citrix HDX
- Configurar ajustes de conexión del agente de VMware
- Configurar ajustes de VMware
- Configurar ajustes de conexión del agente de Microsoft
- Configurar ajustes de conexión de RDP de Microsoft
- Configurar ajustes de conexión del agente de vWorkspace
- Configurar ajustes de conexión del agente de AWS
- Configurar ajustes de conexión directa de RDP
- Configurar ajustes de conexión directa de ICA
- Configurar ajustes globales de la impresora
- Configurar la impresora
- Configurar ajustes globales de WLAN
- Configurar conexiones WLAN
- Configurar conexiones LAN
- Configurar los ajustes de SCEP
- Configurar ajustes de proxy
- Editar la configuración de la política de Windows Embedded Standard
- Configurar personalización del sistema
- Configurar experiencia del escritorio
- Configurar ajustes de red
- Configurar ajustes de seguridad y de bloqueo
- Configurar otros ajustes
- Configurar ajustes de conexión remota: Citrix
- Configurar ajustes de conexión remota: VMware
- Configurar valores de conexión remota: RDP
- Configurar ajustes de conexión remota: navegador
- Configuración del BIOS de Thin client móvil de Latitude
- Configurar ajustes del BIOS de Wyse 7040 Thin Client
- Configurar información del dispositivo
- Configurar ajustes de configuración rápida de Wyse
- Configurar ajustes de VNC
- Configurar ajustes de dominio
- Configurar los ajustes del BIOS para el cliente delgado Wyse 5070 con Windows 10 IoT Enterprise
- Editar la configuración de la política de Linux
- Configurar personalización del sistema
- Configurar experiencia del escritorio
- Configurar ajustes de experiencia de inicio de sesión
- Configurar ajustes de red
- Configuración de seguridad
- Configurar ajustes de configuración central
- Configurar otros ajustes
- Configurar ajustes globales de VDI
- Configurar ajustes de conexión remota: Citrix
- Configurar ajustes de conexión remota: VMware
- Configurar valores de conexión remota: RDP
- Configurar ajustes de conexión remota: navegador
- Configurar ajustes avanzados
- Editar la configuración de la política de ThinLinux
- Configurar personalización del sistema
- Configurar experiencia del escritorio
- Configurar experiencia de inicio de sesión
- Configurar ajustes de red
- Configuración de seguridad
- Configurar ajustes de configuración central
- Configurar otros ajustes
- Configurar ajustes globales de VDI
- Configurar ajustes de conexión remota: Citrix
- Configurar ajustes de conexión remota: VMware
- Configurar valores de conexión remota: RDP
- Configurar ajustes de conexión remota: navegador
- Configurar ajustes avanzados
- Configurar información del dispositivo
- Configurar ajustes del BIOS de Wyse 3040 Thin Client
- Configurar los ajustes del BIOS para el cliente delgado Wyse 5070 con ThinLinux
- Editar la configuración de la política de Teradici
- Editar la configuración de la política de Wyse Software Thin Client
- Configurar personalización del sistema
- Configurar experiencia del escritorio
- Configurar ajustes de red
- Configurar ajustes de seguridad y de bloqueo
- Configurar otros ajustes
- Configurar ajustes de conexión remota: Citrix
- Configurar ajustes de conexión remota: VMware
- Configurar valores de conexión remota: RDP
- Configurar ajustes de conexión remota: navegador
- Configurar información del dispositivo
- Configurar ajustes de la versión Wyse Easy Setup
- Configurar ajustes de VNC
- Configurar ajustes de dominio
- Administrar dispositivos
- Métodos para registrar los dispositivos en Wyse Management Suite
- Registrar dispositivos de ThinOS mediante Wyse Device Agent
- Registrar Wyse Software Thin Client en Wyse Management Suite mediante Wyse Device Agent
- Cómo registrar clientes delgados Linux mediante Wyse Device Agent
- Registrar clientes delgados de Wyse Embedded Standard en Wyse Management Suite mediante Wyse Device Agent
- Registrar dispositivos ThinLinux versión 2.0 mediante el método FTP INI
- Registrar dispositivos ThinLinux versión 1.0 mediante el método FTP INI
- Registrar dispositivos ThinOS mediante el método FTP INI
- Registrar clientes delgados de ThinLinux mediante Wyse Device Agent
- Registrar dispositivos mediante etiquetas de opciones de DHCP
- Registrar dispositivos mediante registro SRV DNS
- Búsqueda de un dispositivo utilizando filtros
- Guardar filtro actual
- Consultar el estado de los dispositivos
- Bloquear los dispositivos
- Reiniciar los dispositivos
- Cancelar el registro de los dispositivos
- Cómo restablecer la configuración predeterminada de fábrica
- Cambiar asignación de un grupo
- Enviar mensajes a los dispositivos
- Activar los dispositivos
- Visualización de los detalles de los dispositivos
- Administración de resumen de los dispositivos
- Visualización de la información del sistema
- Visualización de eventos de los dispositivos
- Visualización de las aplicaciones instaladas
- Renombrar el cliente delgado
- Configurar la conexión de vigilancia remota
- Etiquetado de dispositivos
- Estado de cumplimiento de normas del dispositivo
- Obtener la imagen de Windows Embedded Standard o ThinLinux
- Solicitud de un archivo de registro
- Solución de problemas del dispositivo
- Métodos para registrar los dispositivos en Wyse Management Suite
- Aplicaciones y datos
- Política de la aplicación
- Configurar inventarios de la aplicación de clientes delgados
- Configurar inventarios de la aplicación Wyse Software Thin Client
- Creación e implementación de políticas de aplicaciones estándar en clientes ligeros
- Crear e implementar políticas de la aplicación avanzadas en Thin clients
- Creación e implementación de políticas de la aplicación estándar en Wyse Software Thin Clients
- Crear e implementar políticas de la aplicación avanzadas en Wyse Software Thin Clients
- Política de imagen
- Administrar repositorio de archivos
- Política de la aplicación
- Administrar reglas
- Editar una regla de registro
- Crear reglas de asignación automática del dispositivo sin administrar
- Editar regla de asignación automática del dispositivo sin administrar
- Desactivar y eliminar regla
- Guardar el orden de las reglas
- Cómo agregar una regla de notificación de alertas
- Edición de una regla de notificación de alertas
- Administración de trabajos
- Administración de eventos
- Administrar usuarios
- Administración del portal
- Cómo agregar la información del servidor de Active Directory
- Importar usuarios a la nube pública mediante Active Directory
- Clasificaciones de alerta
- Creación de cuentas de una interfaz de programación de aplicaciones-API
- Acceder al repositorio de archivos
- Configurar otros ajustes
- Clientes ligeros
- Administrar las configuraciones de Teradici
- Activar autenticación de doble factor
- Generar informes
- Activar cuentas de varios inquilinos
- Activar una marca personalizada
- Administrar suscripción a la licencia
- Administrar la configuración del sistema
- Configuración de Wyse Easy Setup mediante Wyse Management Suite
- Configuración de Wyse Converter for PCs mediante Wyse Management Suite
- Registrar el cliente ligero de software Wyse en Wyse Management Suite
- Registrar Wyse Software Thin Client en Wyse Management Suite mediante Wyse Device Agent
- Registrar dispositivos mediante las etiquetas de opción DHCP para Wyse Management Suite
- Registrar clientes delgados de software Wyse mediante el registro SRV de DNS para Wyse Management Suite
- Configurar el cliente delgado de software Wyse mediante Wyse Management Suite
- Administración de dispositivos Teradici
- Solución de problemas en Wyse Management Suite
- Instalar o actualizar Wyse Device Agent
- Matriz de funciones de Wyse Management Suite
- Editor de contraseñas de perfiles inalámbricos
- Creación y configuración de las etiquetas de opción DHCP
- Creación y configuración de los registros DNS SRV
- Pasos para cambiar el hostname a dirección IP
Pasos
1. En la pestaña Aplicaciones y datos, en Políticas de imagen del SO, haga clic en WES/ThinLinux.
2. Haga clic en Agregar política.
Aparecerá la pantalla Agregar política WES/ThinLinux.
3. En la página Agregar política WES/ThinLinux, haga lo siguiente:
a. Ingrese un Nombre de la política.
b. En el menú desplegable Grupo, seleccione un grupo.
c. En el menú desplegable Tipo de SO, seleccione el tipo de SO.
d. En el menú desplegable Filtro de subtipo de SO, seleccione el filtro del subtipo de SO.
e. Si desea implementar una imagen en un sistema operativo o en una plataforma en particular, seleccione Filtro del subtipo de SO
o Filtro de la plataforma.
f. En el menú desplegable Imagen del SO, seleccione un archivo de imagen.
g. En el menú desplegable Regla, seleccione cualquiera de las siguientes reglas que desee establecer para la política de imagen:
● Solo actualizar
● Permitir degradación
● Forzar esta versión.
h. En el menú desplegable Aplicar política automáticamente, seleccione una de las siguientes opciones:
● No aplicar automáticamente: la política de imagen no se aplica automáticamente en un dispositivo registrado con Wyse
Management Suite.
● Aplicar la política a nuevos dispositivos: la política de imagen se aplica en un nuevo dispositivo registrado con Wyse
Management Suite.
● Aplicar la política a los dispositivos durante el registro: la política de imagen se aplica durante el registro en un nuevo dispositivo
que está registrado con Wyse Management Suite.
4. Haga clic en Guardar.
Administrar repositorio de archivos
En esta sección podrá ver y administrar los inventarios del repositorio de archivos, como el fondo de pantalla, el logotipo, los archivos de
texto de EULA, el perfil inalámbrico de Windows y los archivos de certificado.
Para agregar un nuevo archivo, haga lo siguiente:
1. En la pestaña Aplicaciones y datos, en Repositorio de archivos, haga clic en Inventario.
2. Haga clic en Agregar archivo.
Aparece la pantalla Agregar archivo.
3. Para seleccionar un archivo, haga clic en Examinar y vaya a la ubicación donde se encuentra el archivo.
4. En el menú desplegable Tipo, seleccione cualquiera de las siguientes opciones que se ajuste a su tipo de archivo:
● Certificado
● Fondo de pantalla
● Logotipo
● Archivo de texto de CLUF
● Perfil inalámbrico de Windows
● Archivo INI
● Configuración regional
● Asignaciones de impresora
● Fuentes
NOTA:
Para ver el tamaño máximo y el formato compatible de los archivos que puede cargar, haga clic en el ícono de
información (i).
5. Seleccione la casilla de verificación si desea invalidar un archivo existente.
NOTA:
El archivo se agrega al repositorio cuando selecciona la casilla de verificación, pero no se asigna a ningún grupo o
dispositivo. Para asignar el archivo, vaya a la página de configuración de dispositivo correspondiente.
6. Haga clic en Cargar.
164
Aplicaciones y datos