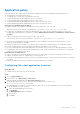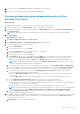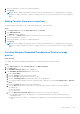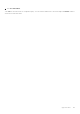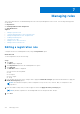Administrator Guide
Table Of Contents
- Dell Wyse Management Suite Version 1.3.1 Administrator’s Guide
- Introduction to Wyse Management Suite
- Getting started with Wyse Management Suite
- Wyse Management Suite dashboard
- Managing groups and configurations
- Add a group
- Edit a group
- Remove a group
- Edit an unmanaged group
- Configure a global level policy
- Configure a group level policy
- Configure a device level policy
- Edit the ThinOS policy settings
- ThinOS—Wizard mode
- ThinOS—Advanced mode
- Configuring general settings
- Configuring general settings
- Configuring security settings
- Configuring keyboard settings
- Configuring display settings
- Configuring visual experience settings
- Schedule shutdown or reboot settings
- Configuring device information
- Configuring BIOS settings
- Configuring firmware upgrade
- Configuring device settings
- Configuring global INI settings
- Configuring central configuration settings
- Configuring advanced settings
- Configuring remote connections
- Configuring global session settings—ThinOS 8.5 and later versions
- Configuring USB redirection settings
- Configuring third party authentication settings
- Configuring citrix broker connection settings
- Configuring citrix HDX connection settings
- Configuring VMware broker connection settings
- Configuring VMware settings
- Configuring Microsoft broker connection settings
- Configuring Microsoft RDP connection settings
- Configuring vWorksapce broker connection settings
- Configuring AWS broker connection settings
- Configuring direct RDP connection settings
- Configuring direct ICA connection settings
- Configuring global printer settings
- Configuring printer settings
- Configuring WLAN global settings
- Configuring WLAN connections
- Configuring LAN connections
- Configure SCEP Settings
- Configure proxy Settings
- Edit the Windows Embedded Standard policy settings
- Configuring system personalization
- Configuring desktop experience
- Configuring network settings
- Configuring security and lockdown settings
- Configuring other settings
- Configuring remote connection settings—Citrix
- Configuring remote connection settings—VMware
- Configuring remote connection settings—RDP
- Configuring remote connection settings—Browser
- Configuring Latitude mobile thin client BIOS settings
- Configuring Wyse 7040 thin client BIOS settings
- Configuring device information
- Configuring Wyse Easy Setup settings
- Configuring VNC settings
- Configuring domain settings
- Configuring BIOS settings for Wyse 5070 thin client with Windows 10 IoT Enterprise
- Edit the Linux policy settings
- Configuring system personalization
- Configuring desktop experience
- Configuring login experience settings
- Configuring network settings
- Configuring security settings
- Configuring central configuration settings
- Configuring other settings
- Configuring VDI global settings
- Configuring remote connection settings—Citrix
- Configuring remote connection settings—VMware
- Configuring remote connection settings—RDP
- Configuring remote connection settings—Browser
- Configuring advanced settings
- Edit the ThinLinux policy settings
- Configuring system personalization
- Configuring desktop experience
- Configuring login experience
- Configuring network settings
- Configuring security settings
- Configuring central configuration settings
- Configuring other settings
- Configuring VDI global settings
- Configuring remote connection settings—Citrix
- Configuring remote connection settings—VMware
- Configuring remote connection settings—RDP
- Configuring remote connection settings—Browser
- Configuring advanced settings
- Configuring device information
- Configuring Wyse 3040 thin client BIOS settings
- Configuring BIOS settings for Wyse 5070 thin client with ThinLinux
- Editing Teradici policy settings
- Edit the Wyse Software Thin Client policy settings
- Configuring system personalization
- Configuring desktop experience
- Configuring network settings
- Configuring security and lockdown settings
- Configuring other settings
- Configuring remote connection settings—Citrix
- Configuring remote connection settings—VMware
- Configuring remote connection settings—RDP
- Configuring remote connection settings—Browser
- Configuring device information
- Configuring Wyse Easy Setup version settings
- Configuring VNC settings
- Configuring domain settings
- Managing devices
- Methods to register devices to Wyse Management Suite
- Registering ThinOS devices by using Wyse Device Agent
- Registering Wyse Software Thin Client to Wyse Management Suite by using Wyse Device Agent
- Registering Linux thin clients using Wyse Device Agent
- Registering Wyse Embedded Standard Thin Clients to Wyse Management Suite by using Wyse Device Agent
- Registering ThinLinux version 2.0 devices by using FTP INI method
- Registering ThinLinux version 1.0 devices by using FTP INI method
- Registering ThinOS devices by using the FTP INI method
- Registering ThinLinux thin clients by using Wyse Device Agent
- Registering devices by using DHCP option tags
- Registering devices by using DNS SRV record
- Searching a device using filters
- Saving the current filter
- Querying the device status
- Locking the devices
- Restarting the devices
- Unregistering the devices
- Resetting to factory default settings
- Changing a group assignment
- Sending messages to devices
- Activating the devices
- Viewing device details
- Managing device summary
- Viewing system information
- Viewing device events
- Viewing installed applications
- Rename the thin client
- Configuring remote shadow connection
- Tagging devices
- Device compliance status
- Pulling Windows Embedded Standard or ThinLinux image
- Requesting a log file
- Troubleshooting your device
- Methods to register devices to Wyse Management Suite
- Apps and data
- Application policy
- Configuring thin client application inventory
- Configuring Wyse Software thin client application inventory
- Creating and deploying standard application policy to thin clients
- Creating and deploying advanced application policy to thin clients
- Creating and deploying standard application policy to Wyse Software Thin Clients
- Creating and deploying advanced application policy to Wyse Software Thin Clients
- Image policy
- Managing file repository
- Application policy
- Managing rules
- Managing Jobs
- Managing Events
- Managing users
- Portal administration
- Adding the Active Directory server information
- Importing users to public cloud through active directory
- Alert classifications
- Creating an Application Programming Interface-API accounts
- Accessing file repository
- Configuring other settings
- Thin clients
- Managing Teradici configurations
- Enabling Two-Factor authentication
- Generating reports
- Enabling multi-tenant accounts
- Enabling custom branding
- Managing license subscription
- Managing system setup
- Configuring Wyse Easy Setup by using Wyse Management Suite
- Configuring Wyse Converter for PCs by using Wyse Management Suite
- Registering Wyse Software thin client to Wyse Management Suite
- Registering Wyse Software Thin Client to Wyse Management Suite by using Wyse Device Agent
- Registering devices by using DHCP option tags to Wyse Management Suite
- Registering Wyse Software thin clients by using DNS SRV record to Wyse Management Suite
- Configuring the Wyse Software thin client by using Wyse Management Suite
- Teradici device management
- Troubleshooting Wyse Management Suite
- Installing or upgrading Wyse Device Agent
- Wyse Management Suite feature matrix
- Wireless profiles password editor
- Create and configure DHCP option tags
- Create and configure DNS SRV records
- Steps to change the host name to IP address
Configuring Wyse Software thin client application inventory
About this task
To configure the Wyse Software thin client inventory, do the following:
Steps
1. Click the Apps and Data tab.
2. In the left pane, go to App Inventory > Wyse Software Thin Client.
3. To add an application to the inventory, place the thin client application files in the <repo-
dir>\repository\softwareTcApps folder.
Wyse Management Suite Repository sends metadata for all the files to the Wyse Management Suite server periodically.
Creating and deploying standard application policy to thin clients
To deploy a standard application policy to thin clients, do the following:
1. In the local repository, go to thinClientApps, and copy the application to the folder.
2. Ensure that the application is registered by navigating to the Apps & Data tab and selecting Thin Client under App
Inventory.
NOTE: The App Inventory interface takes approximately two minutes to populate any recently added programs.
3. Click Apps & Data.
Apps & Data page is displayed.
4. In App Policies, click Thin Client.
5. Click Add Policy.
Add Standard App Policy window is displayed.
6. Enter the Policy Name.
7. From the drop-down list, select the Group.
8. From the drop-down list, select the Task.
9. From the drop-down list, select the OS Type.
10. From the drop-down list, select the Application.
11. To deploy this policy to a specific operating system or a platform, select either OS Subtype Filter or Platform Filter.
12. Timeout displays a message on the client which gives you time to save your work before the installation begins. Specify the
number of minutes the message dialog box should be displayed on the client.
13. To allow delay in implementation of the policy, select the Allow delay of policy execution check box. If this option is
selected, the following drop-down menus are enabled:
● From the Max Hours per Delay drop-down list, select the maximum hours (1–24 hours) you can delay the policy
execution.
● From the Max delays drop-down list, select the number of times (1–3) you can delay execution of the policy.
14. From the Apply Policy Automatically drop-down list, select any one of the following options:
● Do not apply automatically— This options does not apply any policy automatically to the devices.
● Apply the policy to new devices—This option automatically applies the policy to a registered device which belongs to a
selected group or is moved to a selected group.
● Apply the policy to devices on check in—This option is automatically applied to the device at check-in.
NOTE:
For Windows based devices, specify the silent installation parameters for .exe files to execute the application in
the silent mode. For example, VMware-Horizon-Client-4.6.1-6748947.exe /silent /install /norestart
15. Click Save to create a policy.
A message is displayed to allow the administrator to schedule this policy on devices based on group.
16. Select Yes to schedule a job on the same page.
17. The application policy job can run:
152
Apps and data