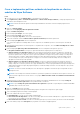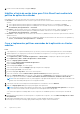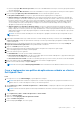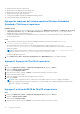Administrator Guide
Table Of Contents
- Dell Wyse Management Suite Guía del administrador versión 3.3
- Tabla de contenido
- Introducción a Wyse Management Suite
- Introducción a Wyse Management Suite
- Instalar o actualizar Wyse Device Agent
- Instalación o actualización de DCA Enabler en dispositivos Ubuntu
- Registrar y configurar un nuevo dispositivo mediante Wyse Management Suite
- Registrar y configurar un nuevo dispositivo Windows Embedded Standard mediante Wyse Management Suite
- Registrar y configurar un nuevo dispositivo ThinOS 8.x mediante Wyse Management Suite
- Registrar y configurar un nuevo dispositivo ThinOS 9.x mediante Wyse Management Suite
- Registrar y configurar un nuevo dispositivo Linux o ThinLinux mediante Wyse Management Suite
- Registrar y configurar un nuevo cliente esbelto de Wyse Software mediante Wyse Management Suite
- Registrar y configurar Dell Hybrid Client mediante Wyse Management Suite
- Registrar y configurar Dell Hybrid Client mediante Wyse Management Suite
- Panel de Wyse Management Suite
- Administrar grupos y configuraciones
- Editar un grupo sin administrar
- Crear un grupo de políticas de dispositivo predeterminado
- Crear un grupo de políticas de usuario
- Configurar una política de nivel global
- Importar un grupo de políticas de usuario
- Eliminar un grupo
- Configurar una política del nivel del dispositivo
- Exportar políticas de grupos
- Importar políticas de grupos
- Editar la configuración de la política de ThinOS
- Editar la configuración de la política de ThinOS 9.x
- Editar la configuración de la política de Windows Embedded Standard
- Editar la configuración de la política de Linux
- Editar la configuración de la política de ThinLinux
- Editar la configuración de la política de Wyse Software Thin Client
- Editar la configuración de la política de Cloud Connect
- Editar los ajustes de la política de Dell Hybrid Client
- Editar los ajustes de la política del cliente genérico de Dell
- Crear e importar un archivo de excepción de dispositivo masivo
- Administrar dispositivos
- Métodos para registrar los dispositivos en Wyse Management Suite
- Registrar manualmente un cliente híbrido Dell
- Registrar Dell Hybrid Client mediante el método de detección manual
- Registrar Dell Hybrid Client mediante el método de detección manual
- Registrar dispositivos ThinOS mediante Wyse Device Agent
- Registrar clientes esbeltos de Windows Embedded Standard para Wyse Management Suite mediante Wyse Device Agent
- Registrar el cliente esbelto de Wyse Software en Wyse Management Suite mediante Wyse Device Agent
- Registrar clientes esbeltos de ThinLinux mediante Wyse Device Agent
- Registrar dispositivos ThinOS mediante el método FTP INI
- Registrar dispositivos ThinLinux versión 2.0 mediante el método FTP INI
- Registrar dispositivos ThinLinux versión 1.0 mediante el método FTP INI
- Registrar dispositivos mediante etiquetas de opciones de DHCP
- Registrar dispositivos mediante registro SRV DNS
- Buscar un dispositivo mediante filtros
- Guardar el filtro en la página Dispositivos
- Consultar el estado del dispositivo
- Bloquear los dispositivos
- Reiniciar los dispositivos
- Anular el registro del dispositivo
- Validación de la inscripción
- Restablecer el dispositivo a los ajustes predeterminados de fábrica
- Cambiar la asignación de un grupo en la página Dispositivos
- Enviar mensajes a un dispositivo
- Comando de activación LAN
- Ver los detalles del dispositivo
- Ver los parámetros de la pantalla
- Visualización de los detalles de la NIC virtual
- Ver los detalles del BIOS
- Administrar el resumen del dispositivo
- Ver información del sistema
- Ver eventos del dispositivo
- Ver las aplicaciones instaladas
- Renombrar el cliente delgado
- Habilitar la conexión de vigilancia remota
- Configurar la conexión de seguimiento remoto para dispositivos de Dell Hybrid Client
- Apagar dispositivos
- Etiquetar un dispositivo
- Estado de cumplimiento de normas del dispositivo
- Obtener la imagen de Windows Embedded Standard o ThinLinux
- Solicitar un archivo de registro
- Solución de problemas del dispositivo
- Volver a crear una imagen de Dell Hybrid Client
- Convertir su Dell cliente genérico a un cliente híbrido
- Extraer el paquete de la interfaz de usuario de configuración de Dell Hybrid Client
- Restablecer Dell Hybrid Client a la configuración de fábrica
- Cambio masivo de grupos de dispositivos
- Métodos para registrar los dispositivos en Wyse Management Suite
- Aplicaciones y datos
- Política de la aplicación
- Configurar el inventario de aplicaciones para clientes esbeltos
- Configurar el inventario de aplicaciones para clientes esbeltos de Wyse Software
- Crear e implementar una política de aplicaciones estándar para clientes esbeltos
- Crear e implementar políticas estándar de la aplicación en clientes esbeltos de Wyse Software
- Habilitar el inicio de sesión único para Citrix StoreFront mediante la política de aplicación estándar
- Crear e implementar políticas avanzadas de la aplicación en clientes esbeltos
- Crear e implementar políticas avanzadas de la aplicación en clientes esbeltos de Wyse Software
- Crear e implementar una política de aplicaciones estándar en clientes Dell Hybrid Client
- Crear e implementar políticas avanzadas de aplicación en clientes Dell Hybrid Client
- Crear e implementar una política de aplicaciones estándar en clientes Dell Hybrid Client
- Crear e implementar políticas de aplicación avanzadas para clientes genéricos Dell
- Política de imagen
- Agregar las imágenes del sistema operativo Windows Embedded Standard y ThinLinux al repositorio
- Agregar el firmware de ThinOS al repositorio
- Agregar el archivo del BIOS de ThinOS al repositorio
- Agregar el archivo del paquete de ThinOS al repositorio
- Crear políticas de imagen de Windows Embedded Standard y ThinLinux
- Agregar el firmware de ThinOS al repositorio
- Agregar el archivo del BIOS de ThinOS 9.x al repositorio
- Agregar los paquetes de la aplicación de ThinOS al repositorio
- Crear políticas de imagen de Dell Hybrid Client
- Administrar el repositorio de archivos
- Política de la aplicación
- Administrar reglas
- Editar una regla de registro
- Crear reglas de asignación automática para dispositivos no administrados
- Editar la regla de asignación automática de un dispositivo no administrado
- Deshabilitar y eliminar una regla para la asignación automática de un dispositivo no administrado
- Guardar el orden de las reglas
- Agregar una regla para la notificación de alertas
- Editar una regla de notificación de alertas
- Crear regla para anular el registro automático de un dispositivo
- Administración de trabajos
- Administración de eventos
- Administrar usuarios
- Agregar un nuevo perfil de administrador
- Crear un rol personalizado de WMS en Wyse Management Suite
- Asignar roles personalizados de WMS a los grupos de AD importados
- Importación masiva de administradores no asignados o usuarios de Cloud Connect
- Editar un perfil de administrador
- Activar un perfil de administrador
- Desactivar un perfil de administrador
- Eliminar un perfil de administrador
- Desbloquear un perfil de administrador
- Desactivar un perfil de administrador
- Crear reglas de asignación automática para dispositivos no administrados
- Agregar un usuario final
- Editar un usuario final
- Configurar política de usuario final
- Importación masiva de usuarios finales
- Eliminar un usuario final
- Editar un perfil de usuario
- Administración del portal
- Importar usuarios no asignados o grupos de usuarios a la nube pública mediante Active Directory
- Cómo agregar la información del servidor de Active Directory
- Clasificaciones de alerta
- Crear una interfaz de programación de aplicaciones; cuentas API
- Acceder al repositorio de archivos de Wyse Management Suite
- Configurar otros ajustes
- Administrar las configuraciones de Teradici
- Activar la autenticación de dos factores
- Activar cuentas de varios inquilinos
- Generar informes
- Activar una marca personalizada
- Administrar la configuración del sistema
- Configurar MQTT seguro
- Habilitar el LDAP seguro sobre SSL
- Convertir dispositivos Dell Wyse 5070 y Clientes genéricos para Ubuntu de Dell en clientes híbridos de Dell
- Configuraciones de seguridad
- Administración de dispositivos Teradici
- Administrar suscripción a la licencia
- Actualización del firmware
- Repositorio remoto
- Compatibilidad con proxy para Windows WDA estándar incorporado y Dell DCA de cliente híbrido
- Solución de problemas del dispositivo
- Solicitar un archivo de registro mediante Wyse Management Suite
- Ver registros de auditoría mediante Wyse Management Suite
- El dispositivo no se puede registrar en Wyse Management Suite cuando el proxy WinHTTP está configurado
- La política de redirección de USB RemoteFX no se aplica a dispositivos de almacenamiento masivo USB
- La configuración de WiFi en Wyse Management Suite no es persistente en varios clientes Wyse 5070 Thin Client
- Preguntas frecuentes
- ¿Qué tiene prioridad entre Wyse Management Suite y la interfaz del usuario de ThinOS cuando se aplica una configuración en conflicto?
- ¿Cómo utilizo el repositorio de archivos de Wyse Management Suite?
- ¿Cómo importo usuarios desde un archivo .csv?
- Cómo puedo verificar la versión de Wyse Management Suite
- Cómo crear y configurar etiquetas de opción de DHCP
- Cómo crear y configurar registros SRV de DNS
- Cómo cambiar el nombre de host a dirección IP
- Cómo creo una imagen del dispositivo mediante un repositorio remoto autofirmado
17. Puede revisar el estado del trabajo en la página Trabajos.
Habilitar el inicio de sesión único para Citrix StoreFront mediante la
política de aplicación estándar
Para habilitar el inicio de sesión único para Citrix StoreFront, realice las siguientes acciones:
● Escenario 1: si desea habilitar el inicio de sesión único para StoreFront en la versión actual de Citrix Receiver, realice las siguientes
acciones:
1. Crear e implementar una política de aplicación estándar para desinstalar Citrix Receiver con el parámetro /silent.
2. Crear e implementar una política de aplicación estándar para volver a instalar Citrix Receiver con el parámetro /silent /
includeSSON /AutoUpdateCheck = Disabled.
● Escenario 2: si desea actualizar Citrix Receiver y habilitar el inicio de sesión único para StoreFront, realice las siguientes acciones:
1. Crear e implementar una política de aplicación estándar para actualizar Citrix Receiver con el parámetro /silent /
includeSSON /AutoUpdateCheck = Disabled.
● Escenario 3: si desea cambiar a una versión anterior de Citrix Receiver y habilitar el inicio de sesión único para StoreFront, realice las
siguientes acciones:
1. Crear e implementar una política de aplicación estándar para cambiar a una versión anterior de Citrix Receiver con el parámetro /
silent /includeSSON /AutoUpdateCheck = Disabled.
Crear e implementar políticas avanzadas de la aplicación en clientes
esbeltos
Pasos
1. Copie la aplicación y los scripts de instalación previos o posteriores (si fuera necesario) para implementar en los clientes delgados.
2. Guarde la aplicación y los scripts previos/posteriores a la instalación en la carpeta thinClientApps del repositorio local o en el
repositorio de Wyse Management Suite.
3. Vaya a Aplicaciones y datos > Inventario de aplicaciones > Cliente esbelto y verifique que la aplicación esté registrada.
4. Vaya a Aplicaciones y datos > Política de aplicaciones > Cliente esbelto.
5. Haga clic en Agregar política avanzada.
Aparece la página Agregar política avanzada de aplicaciones.
6. Ingrese el nombre de la política.
7. En la lista desplegable Grupos, seleccione el grupo.
8. Seleccione la casilla de verificación Subgrupos para aplicar la política a los subgrupos.
9. En la lista desplegable Tarea, seleccione la tarea.
10. En el menú desplegable Tipo de SO, seleccione el sistema operativo.
11. Seleccione la casilla de verificación Filtrar archivos según las extensiones para filtrar las aplicaciones.
12. Haga clic en Agregar aplicación y seleccione una o varias aplicaciones en Aplicaciones. Para cada aplicación, puede seleccionar el
script previo y posterior a la instalación en Previo a la instalación, Posterior a la instalación y Parámetros de instalación.
NOTA:
Desde Wyse Management Suite 3.1, puede agregar un script para instalar la aplicación en los dispositivos ThinLinux. Debe
verificar si hay un shebang válido presente en el script para ThinLinux.
13. Si desea que el sistema se reinicie después de instalar la aplicación correctamente, seleccione Reiniciar.
14. Haga clic en Agregar aplicación y repita el paso para agregar varias aplicaciones.
NOTA:
Para detener la política de la aplicación en el primer fallo, seleccione Activar dependencia de aplicación. Si esta opción
no se encuentra seleccionada, el fallo de una aplicación afectará la implementación de la política.
Si los archivos de la aplicación están disponibles en varios repositorios, la cantidad de repositorios se muestra junto al nombre de
archivo.
15. Para implementar esta política en un sistema operativo o una plataforma en específico, seleccione Filtro del subtipo de SO o Filtro
de la plataforma.
16. Especifique la cantidad de minutos que se debe mostrar en el cuadro de diálogo del mensaje en el cliente.
Un mensaje en el cliente que le da tiempo para guardar el trabajo antes de que comience la instalación.
82
Aplicaciones y datos