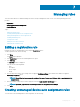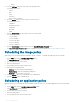Administrator Guide
The app/image policy job can run:
a Immediately—Server runs the job immediately.
b On device time zone—Server creates one job for each device time zone and schedules the job to the selected date/time of the
device time zone.
c On selected time zone—Server creates a job that must be scheduled at the date and time of the designated time zone.
7 Click Preview and schedule on the next page to create the job.
8 You can check the status of the job by navigating to the Jobs page.
Adding Windows Embedded Standard operating
system and ThinLinux images to inventory
Prerequisites
• If you are using Wyse Management Suite with cloud deployment, go to Portal Administration > Console Settings > File Repository.
Click Download version 1.2 to download the WMS_Repo.exe le and install the Wyse Management Suite repository installer. For more
information, see Accessing le repository.
• If you are using Wyse Management Suite with on-premise deployment, the local repository is installed during Wyse Management Suite
installation process.
To add an image to the inventory folder on your system, do the following:
1 Copy the Windows Embedded Standard operating system images or ThinLinux images to the <Repository Location>\repository
\osImages\zipped folder.
Wyse Management Suite extracts the les from the compressed folder and uploads the les in the <Repository Location>\repository
\osImages\valid location. The image extraction may take several minutes depending upon the image size.
NOTE
: For ThinLinux operating system, download the merlin image, for example, 1.0.7_3030LT_merlin.exe, and copy in
the <Repository Location>\Repository\osImages\zipped folder.
The image is added to the repository.
2 Go to Apps and data > OS image repository > WES/ThinLinux to view the registered image.
Managing ThinOS rmware inventory
To add a le to the ThinOS image inventory, do the following:
1 In the Apps & Data tab, under OS Image Repository, click WTOS.
2 Click Add File.
The Add File screen is displayed.
3 To select a le, click Browse and navigate to the location where your le is located.
4 Enter the description for your le.
5 Select the check box if you want to override an existing le.
NOTE
: The le is added to the repository when you select the check box but it is not assigned to any of the groups or
devices. To assign the le, go to the respective device conguration page.
6 Click Upload.
142
Apps and data