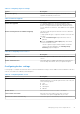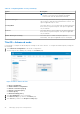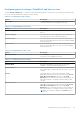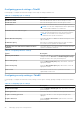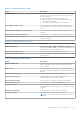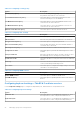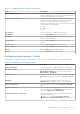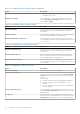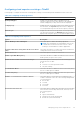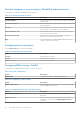Administrator Guide
Table Of Contents
- Dell Wyse Management Suite Version 1.1 Administrator’s Guide
- Introduction to Wyse Management Suite
- What’s new in this release
- Getting started with Wyse Management Suite
- Wyse Management Suite dashboard
- Managing groups and configurations
- Configuring global level policy
- Configuring group level policy
- Configuring device level policy
- Group tree hierarchy
- Unmanaged group
- Configuring ThinOS policy settings
- ThinOS—Wizard mode
- ThinOS—Advanced mode
- Configuring general settings—ThinOS 8.5 and later versions
- Configuring general settings—ThinOS
- Configuring security settings—ThinOS
- Configuring keyboard settings—ThinOS 8.5 and later versions
- Configuring display settings— ThinOS
- Configuring visual experience settings—ThinOS
- Schedule shutdown or reboot settings—ThinOS 8.5 and later versions
- Configuring device information
- Configuring BIOS settings—ThinOS
- Configuring firmware upgrade
- Configuring global INI settings—ThinOS 8.5 and later versions
- Configuring central configuration settings—ThinOS
- Configuring advanced settings—ThinOS
- Configuring remote connections—ThinOS
- Configuring global session settings—ThinOS 8.5 and later versions
- Configuring USB redirection settings—ThinOS 8.5 and later versions
- Configuring third party authentication settings—ThinOS 8.5 and later versions
- Configuring citrix broker connection settings—ThinOS 8.5 and later versions
- Configuring citrix HDX connection settings—ThinOS 8.5 and later versions
- Configuring VMware broker connection settings—ThinOS 8.5 and later versions
- Configuring VMware PCoIP connections—ThinOS 8.5 and later versions
- Configuring Microsoft broker connection settings—ThinOS 8.5 and later versions
- Configuring Microsoft RDP connection settings—ThinOS 8.5 and later versions
- Configuring vWorksapce broker connection settings—ThinOS 8.5 and later versions
- Configuring AWS broker connection settings—ThinOS 8.5 and later versions
- Configuring direct RDP connection settings—ThinOS 8.5 and later versions
- Configuring direct ICA connection settings—ThinOS 8.5 and later versions
- Configuring global printer settings—ThinOS 8.5 and later versions
- Configuring printer settings—ThinOS 8.5 and later versions
- Configuring WLAN global settings—ThinOS 8.5 and later versions
- Configuring WLAN connections—ThinOS 8.5 and later versions
- Configuring Windows Embedded Standard policy settings
- Configuring system personalization
- Configuring desktop experience
- Configuring network settings
- Configuring security and lockdown settings
- Configuring other settings
- Configuring remote connection settings—Citrix
- Configuring remote connection settings—VMware
- Configuring remote connection settings—RDP
- Configuring remote connection settings—Browser
- Configuring Latitude mobile thin client BIOS settings
- Configuring Wyse 7040 thin client BIOS settings
- Configuring device information
- Configuring Wyse Easy Setup settings
- Configuring VNC settings
- Configuring domain settings
- Configuring Linux policy settings
- Configuring system personalization
- Configuring desktop experience
- Configuring login experience settings
- Configuring network settings
- Configuring security settings
- Configuring central configuration settings
- Configuring other settings
- Configuring VDI global settings
- Configuring remote connection settings—Citrix
- Configuring remote connection settings—VMware
- Configuring remote connection settings—RDP
- Configuring remote connection settings—Browser
- Configuring advanced settings
- Configuring ThinLinux policy settings
- Configuring system personalization
- Configuring desktop experience
- Configuring login experience
- Configuring network settings
- Configuring security settings
- Configuring central configuration settings
- Configuring other settings
- VDI Global Settings
- Configuring remote connection settings—Citrix
- Configuring remote connection settings—VMware
- Configuring remote connection settings—RDP
- Configuring remote connection settings—Browser
- Configuring advanced settings
- Configuring device information
- Configuring Wyse 3040 thin client BIOS settings
- Configuring Wyse Software thin client policy settings
- Configuring system personalization
- Configuring desktop experience
- Configuring network settings
- Configuring security and lockdown settings
- Configuring other settings
- Configuring remote connection settings—Citrix
- Configuring remote connection settings—VMware
- Configuring remote connection settings—RDP
- Configuring remote connection settings—Browser
- Configuring device information
- Configuring VNC settings
- Configuring domain settings
- Managing devices
- Using filters
- Registering devices into Wyse Management Suite
- Registering ThinOS thin clients through WDA User Interface
- Registering Windows Embedded Standard thin clients through Wyse Device Agent User Interface
- Registering Linux thin clients through Wyse Device Agent User Interface
- Registering devices by using DHCP option tags
- Registering devices by using DNS SRV record
- Viewing and managing device details
- Pulling Windows Embedded Standard or ThinLinux image
- Pulling log file
- Renaming thin client
- Configuring remote shadow connection
- Apps and data
- Configuring app inventory
- Deploying applications to thin clients
- Adding Windows Embedded Standard operating system and ThinLinux images to inventory
- Managing ThinOS firmware inventory
- Managing Windows Embedded Standard and ThinLinux image policies
- Managing file repository
- Changing wallpaper for all devices belonging to marketing group
- Managing rules
- Managing Jobs
- Events
- Managing users
- Portal administration
- Installing or upgrading Wyse Device Agent
- Wyse Management Suite feature matrix
- Supported thin clients on Wyse management Suite
- Wireless profiles password editor
- Creating and configuring DHCP option tags
- Creating and configuring DNS SRV records
Configuring visual experience settings—ThinOS
Use this page to configure the thin client visual experience settings, such as desktop theme and behavior after session exit.
Table 30. Configuring desktop appearance
Option Description
Desktop Wallpaper Displays only the images that are uploaded to the file
repository. When you select this check box, the wallpaper file
and the wallpaper layout drop-down menus are displayed.
Company Logo Displays the logo on the device login screen. When you select
this check box, the Logo File drop-down menu is displayed.
You can upload the logo file from the file repository inventory.
EULA at login Displays the end-user license agreement at each login. When
you select this check box, the EULA file drop-down menu is
displayed. By using this option, you can upload a plain text file.
Table 31. Configuring visual experience
Option Description
Classic Desktop vs Zero Launchpad Select this option to define the desktop experience.
NOTE: Zero Launchpad is recommended for ThinOS Lite
or Xenith devices, and for full screen sessions. Classic
Desktop is recommended for seamless applications.
Prevent toolbar from closing unless mouse focus moves
away
Select this check box if you want to prevent the toolbar from
closing unless mouse focus moves away.
Disable Home Icon Select this option to disable the home icon.
Enable Logon Main Menu (8.5+)
Select the check box to enable the main menu screen on the
desktop when you log in to the system.
Enable the Zero toolbar activation in left margin Select this option to select any one of the following options to
activate the Zero toolbar:
● No
● On mouse over after specified seconds
● Only after clicking
Toolbar Disable Mouse Select the check box to disable the mouse functionality when
the zero toolbar option is enabled.
Toolbar Click (8.5+) Select the check box to enable the toolbar click option when
the zero toolbar option is enabled.
Number of seconds before toolbar is activated Select this option to set the time (in seconds) before the
toolbar is activated. Select one of the following timings based
on your preference:
● 0.5 seconds
● 1 second
● 1.5 seconds
● 2 seconds
Action after all session exit Select this option to define the action after you close the last
active session. From the drop-down menu, select any one of
the following options:
● None
● Sign-off automatically
● Shut down the system automatically
● Restart the system automatically.
Managing groups and configurations 29