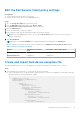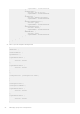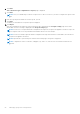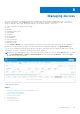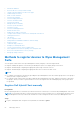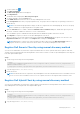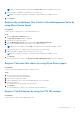Administrator Guide
Table Of Contents
- Dell Wyse Management Suite Version 3.3 Administrator's Guide
- Contents
- Introduction to Wyse Management Suite
- Getting started with Wyse Management Suite
- Installing or upgrading Wyse Device Agent
- Installing or upgrading DCA-Enabler on Ubuntu devices
- Registering and configuring a new device using Wyse Management Suite
- Register and configure a new Windows Embedded Standard device using Wyse Management Suite
- Register and configure a new ThinOS 8.x device using Wyse Management Suite
- Register and configure a new ThinOS 9.x device using Wyse Management Suite
- Register and configure a new Linux or ThinLinux device using Wyse Management Suite
- Register and configure a new Wyse Software Thin Client using Wyse Management Suite
- Register and configure Dell Hybrid Client using Wyse Management Suite
- Register and configure Dell Generic Client using Wyse Management Suite
- Wyse Management Suite dashboard
- Managing groups and configurations
- Edit an unmanaged group
- Create a default device policy group
- Create a user policy group
- Configure a global level policy
- Import a user policy group
- Remove a group
- Configure a device level policy
- Export group policies
- Importing group policies
- Edit the ThinOS policy settings
- Edit the ThinOS 9.x policy settings
- Edit the Windows Embedded Standard policy settings
- Edit the Linux policy settings
- Edit the ThinLinux policy settings
- Edit the Wyse Software Thin Client policy settings
- Edit the Cloud Connect policy settings
- Edit the Dell Hybrid Client policy settings
- Edit the Dell Generic Client policy settings
- Create and import bulk device exception file
- Managing devices
- Methods to register devices to Wyse Management Suite
- Register Dell Hybrid Client manually
- Register Dell Generic Client by using manual discovery method
- Register Dell Hybrid Client by using manual discovery method
- Register ThinOS devices by using Wyse Device Agent
- Registering Windows Embedded Standard Thin Clients to Wyse Management Suite by using Wyse Device Agent
- Register Wyse Software Thin Client to Wyse Management Suite by using Wyse Device Agent
- Register ThinLinux thin clients by using Wyse Device Agent
- Register ThinOS devices by using the FTP INI method
- Register ThinLinux version 2.0 devices by using FTP INI method
- Register ThinLinux version 1.0 devices by using FTP INI method
- Registering devices by using DHCP option tags
- Registering devices by using DNS SRV record
- Search a device by using filters
- Save the filter in Devices page
- Query the device status
- Lock the devices
- Restart the devices
- Unregister the device
- Enrollment Validation
- Reset the device to factory default settings
- Change a group assignment on the Devices page
- Send messages to a device
- Wake On LAN command
- View the device details
- View the display parameters
- View the virtual NIC details
- View the BIOS details
- Manage the device summary
- View the system information
- View device events
- View the installed applications
- Rename the thin client
- Enable remote shadow connection
- Configure remote shadow connection for Dell Hybrid Client devices
- Shutting down devices
- Tag a device
- Device compliance status
- Pulling Windows Embedded Standard or ThinLinux image
- Request a log file
- Troubleshooting your device
- Reimage your Dell Hybrid Client
- Convert your Dell Generic Client to Hybrid Client
- Pull configuration user interface package for Dell Hybrid Client
- Reset your Dell Hybrid Client to factory settings
- Bulk group change of devices
- Methods to register devices to Wyse Management Suite
- Apps and data
- Application policy
- Configure thin client application inventory
- Configure Wyse Software thin client application inventory
- Create and deploy standard application policy to thin clients
- Create and deploy standard application policy to Wyse Software thin clients
- Enable single sign-on for Citrix StoreFront using standard application policy
- Create and deploy advanced application policy to thin clients
- Create and deploy advanced application policy to Wyse Software Thin Clients
- Create and deploy standard application policy to Dell Hybrid Clients
- Create and deploy advanced application policy to Dell Hybrid Clients
- Create and deploy standard application policy to Dell Generic Clients
- Create and deploy advanced application policy to Dell Generic Clients
- Image policy
- Add Windows Embedded Standard operating system and ThinLinux images to repository
- Add ThinOS firmware to repository
- Add ThinOS BIOS file to repository
- Add ThinOS package file to repository
- Create Windows Embedded Standard and ThinLinux image policies
- Add ThinOS 9.x firmware to the repository
- Add ThinOS 9.x BIOS file to repository
- Add ThinOS application packages to the repository
- Create Dell Hybrid Client image policies
- Manage file repository
- Application policy
- Managing rules
- Edit a registration rule
- Create auto assignment rules for unmanaged devices
- Edit an unmanaged device auto assignment rule
- Disable and delete rule for the unmanaged device auto assignment
- Save the rule order
- Add a rule for alert notification
- Edit an alert notification rule
- Create rule to auto-unregister a device
- Managing Jobs
- Managing Events
- Managing users
- Add a new admin profile
- Create a WMS custom role in Wyse Management Suite
- Assign WMS custom roles to imported AD groups
- Bulk import unassigned administrators or cloud connect users
- Edit an administrator profile
- Activate an administrator profile
- Deactivate an administrator profile
- Delete an administrator profile
- Unlock an administrator profile
- Deactivate an administrator profile
- Create auto assignment rules for unmanaged devices
- Add end user
- Edit an end user
- Configure end user policy
- Bulk import end users
- Deleting end user
- Edit a user profile
- Portal administration
- Import unassigned users or user groups to public cloud through active directory
- Adding the Active Directory server information
- Alert classifications
- Create an Application Programming Interface-API accounts
- Access Wyse Management Suite file repository
- Configuring other settings
- Managing Teradici configurations
- Enable Two-Factor authentication
- Enabling multi-tenant accounts
- Generate reports
- Enabling custom branding
- Manage system setup
- Configure secure MQTT
- Enable secure LDAP over SSL
- Convert Dell Wyse 5070 devices and Dell Ubuntu Generic Clients to Dell Hybrid Client
- Security configurations
- Teradici device management
- Managing license subscription
- Firmware upgrade
- Remote repository
- Proxy support for Windows Embedded Standard WDA and Dell Hybrid Client DCA
- Troubleshooting your device
- Request a log file using Wyse Management Suite
- View audit logs using Wyse Management Suite
- Device fails to register to Wyse Management Suite when WinHTTP proxy is configured
- RemoteFX USB redirection Policy does not get applied for USB mass storage devices
- WiFi settings configured from Wyse Management Suite are not persistent across multiple Wyse 5070 thin clients
- Frequently asked questions
- What takes precedence between Wyse Management Suite and ThinOS UI when conflicting settings are enforced?
- How do I use Wyse Management Suite file repository?
- How do I import users from a .csv file?
- How do I check the version of Wyse Management Suite
- How to create and configure DHCP option tags
- How to create and configure DNS SRV records
- How to change the hostname to IP address
- How do I image the device using self-signed remote repository
}
}
}
For example,
{
"devices": {
"9EPDL900051": {
"parameters": {
"TerminalName": {
"value" : "Cubical 5 - Floor 3"
},
"TerminalNameCapital": {
"value": "no"
}
},
configurations: ["westWingExceptions"]
},
"5LGDO600108": {
"parameters": {
"TerminalName": {
"value" : "Cubical 15 - Floor 2"
},
"TerminalNameCapital": {
"value": "no"
}
},
configurations: ["westWingExceptions"]
}
},
"configurations": {
"westWingExceptions": {
"DeviceNICDefault": {
"value": "Wlan"
},
"timeZone": {
"value": "America/Phoenix"
},
"TimeServer": {
"value": "10.10.10.10"
},
"TerminalNameCapital": {
"value": "yes"
},
"AdminMode": {
"value": "yes"
},
"AdminModeUsername": {
"value": "admin"
},
"AdminModePassword": {
"value": "password"
}
}
}
}
2. Compress and encrypt the file.
NOTE: You can use 7-zip software to compress and encrypt the file.
NOTE: File size should not be more than 1 MB.
3. Go to Groups & Configs and click Import Policies.
The Import Policies Wizard screen is displayed.
4. Select Bulk Device Exceptions.
5. Click Browse and select the password encrypted .zip file.
Managing groups and configurations
53