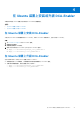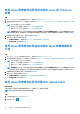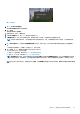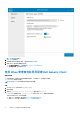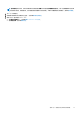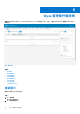Administrator Guide
Table Of Contents
- Dell Wyse 管理套件 版本 3.3 系統管理員指南
- 目錄
- Wyse 管理套件簡介
- 開始使用 Wyse 管理套件
- 安裝或升級 Wyse Device Agent
- 在 Ubuntu 裝置上安裝或升級 DCA-Enabler
- 使用 Wyse 管理套件註冊和配置新裝置
- Wyse 管理套件儀表板
- 管理群組與組態
- 管理裝置
- 將裝置註冊至 Wyse 管理套件的方法
- 手動註冊 Dell Hybrid Client
- 使用手動探索方法註冊 Dell Generic Client
- 使用手動探索方法註冊 Dell Hybrid Client
- 使用 Wyse Device Agent 註冊 ThinOS 裝置
- 使用 Wyse Device Agent 在 Wyse 管理套件中註冊 Windows Embedded Standard 精簡型用戶端
- 使用 Wyse Device Agent 將 Wyse 軟體精簡型用戶端註冊至 Wyse 管理套件
- 使用 Wyse Device Agent 註冊 ThinLinux 精簡型用戶端
- 使用 FTP INI 方法註冊 ThinOS 裝置
- 使用 FTP INI 方法註冊 ThinLinux 2.0 版裝置
- 使用 FTP INI 方法註冊 ThinLinux 1.0 版裝置
- 使用 DHCP 選項標籤來註冊裝置
- 使用 DNS SRV 記錄來註冊裝置
- 使用篩選條件搜尋裝置
- 將篩選條件儲存在「裝置」頁面
- 查詢裝置狀態
- 鎖定裝置
- 將裝置重新開機
- 取消註冊裝置
- 註冊驗證
- 將裝置重設為原廠預設設定
- 變更「裝置」頁面上的群組指派
- 傳送訊息至裝置
- 網路喚醒命令
- 檢視裝置詳細資料
- 檢視顯示參數
- 檢視虛擬網路介面卡詳細資料
- 檢視 BIOS 詳細資料
- 管理裝置摘要
- 檢視系統資訊
- 檢視裝置事件
- 檢視已安裝的應用程式
- 重新命名精簡型用戶端
- 啟用遠端鏡像處理連線
- 設定 Dell Hybrid Client 裝置的遠端鏡像處理連線
- 關閉裝置
- 標記裝置
- 裝置的相容性狀態
- 提取 Windows Embedded Standard 或 ThinLinux 映像
- 要求記錄檔
- 疑難排解您的裝置
- 重新映像您的 Dell Hybrid Client
- 將您的 Dell Generic Client 轉換為 Hybrid Client
- Dell Hybrid Client 的提取組態使用者介面套裝
- 將您的 Dell Hybrid Client 重設為原廠設定
- 裝置的大量群組變更
- 將裝置註冊至 Wyse 管理套件的方法
- 應用程式與資料
- 應用程式原則
- 設定精簡型用戶端應用程式清查
- 設定 Wyse 軟體精簡型用戶端應用程式清查
- 建立標準應用程式原則並部署至精簡型用戶端
- 建立標準應用程式原則並部署至 Wyse 軟體精簡型用戶端
- 使用標準應用程式原則,啟用 Citrix StoreFront 的單一登入
- 建立進階應用程式原則並部署至精簡型用戶端
- 建立進階應用程式原則並部署至 Wyse 軟體精簡型用戶端
- 建立標準應用程式原則並部署至 Dell Hybrid Clients
- 建立進階應用程式原則並部署至 Dell Hybrid Clients
- 建立標準應用程式原則並部署至 Dell Generic Client
- 建立進階應用程式原則並部署至 Dell Generic Client
- 映像原則
- 管理檔案儲存庫
- 應用程式原則
- 管理規則
- 管理工作
- 管理事件
- 管理使用者
- 入口網站管理
- 將 Dell Wyse 5070 裝置和 Dell Ubuntu Generic Client 轉換為 Dell Hybrid Client
- 安全性組態
- 設定您的 Wyse 軟體精簡型用戶端
- 管理授權訂閱
- 韌體升級
- 遠端儲存庫
- Windows Embedded Standard WDA 和 Dell Hybrid Client DCA 的代理支援
- 疑難排解您的裝置
- 常見問題
註: 如果金鑰未經驗證,則驗證您所提供的群組金鑰和 WMS 伺服器 URL。請確定網路沒有封鎖提到的連接埠。預設連接埠
為 443 和 1883。
7. 按一下確定。
註: 註冊驗證選項啟用時,手動或自動探索到的裝置會在裝置頁面中處於註冊驗證待處理狀態。租戶可在裝置頁面中選取單
一裝置或多台裝置,並驗證註冊。這些裝置在驗證後會移至預定的群組。如需如何驗證裝置的更多資訊,請參閱註冊驗證。
裝置會註冊至 Wyse 管理套件。
8. 登入 Wyse 管理套件。
9. 將裝置新增至您所要群組 (選用)—請參閱管理群組與組態。
10. 使用下列任一選項設定精簡型用戶端:
● 使用群組與組態頁面—請參閱編輯 ThinOS 原則設定。
● 使用裝置頁面—請參閱管理裝置。
使用 Wyse 管理套件註冊並設定新的 ThinOS 9.x 裝置
步驟
1. 從精簡型用戶端的桌面功能表中,前往系統設定 > 中央組態。
隨即會顯示中央組態視窗。
2. 輸入您的系統管理員為所要群組而設定的群組註冊金鑰。
3. 選取啟用 WMS 進階設定核取方塊。
4. 在 WMS 伺服器欄位中,輸入 Wyse 管理伺服器 URL。
5. 依據您的授權類型,啟用或停用 CA 驗證。如果您已將憑證從已知的認證機構匯入至 Wyse 管理套件伺服器,則在公有雲端中,
請選取啟用 CA 驗證核取方塊;在私人雲端中,請選取啟用 CA 驗證核取方塊。
若要在私人雲端中啟用 CA 驗證選項,您還必須在 ThinOS 裝置中安裝相同的自我簽署憑證。如果您尚未在 ThinOS 裝置中安裝自
我簽署憑證,請勿選取啟用 CA 驗證核取方塊。您可以在註冊後使用 Wyse 管理套件在裝置中安裝憑證,然後啟用 CA 驗證選
項。
6. 若要驗證安裝,請按一下驗證金鑰。
註: 如果金鑰未經驗證,則驗證您所提供的群組金鑰和 WMS 伺服器 URL。請確定網路沒有封鎖提到的連接埠。預設連接埠
為 443 和 1883。
隨即會顯示警示視窗。
7. 按一下確定。
8. 按一下中央組態視窗中的確定。
註: 您也可以使用下列任一方法註冊裝置:
● 使用 DHCP 選項標籤—請參閱使用 DHCP 選項標籤註冊裝置。
● 使用 DNS SRV 記錄—請參閱使用 DNS SRV 記錄註冊裝置。
註: 註冊驗證選項啟用時,手動或自動探索到的裝置會在裝置頁面中處於註冊驗證待處理狀態。租戶可在裝置頁面中選取單
一裝置或多台裝置,並驗證註冊。這些裝置在驗證後會移至預定的群組。如需如何驗證裝置的更多資訊,請參閱註冊驗證。
裝置會註冊至 Wyse 管理套件。
9. 登入 Wyse 管理套件。
10. 將裝置新增至您所要群組 (選用)—請參閱管理群組與組態。
11. 使用下列任一選項設定精簡型用戶端:
● 使用群組與組態頁面—請參閱編輯 ThinOS 9.x 原則設定。
● 使用裝置頁面—請參閱管理裝置。
使用 Wyse 管理套件註冊和配置新裝置 23