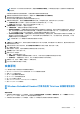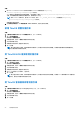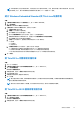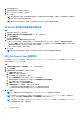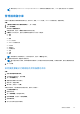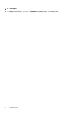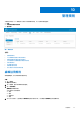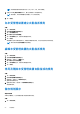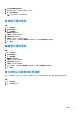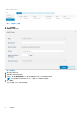Administrator Guide
Table Of Contents
- Dell Wyse 管理套件 版本 3.3 系統管理員指南
- 目錄
- Wyse 管理套件簡介
- 開始使用 Wyse 管理套件
- 安裝或升級 Wyse Device Agent
- 在 Ubuntu 裝置上安裝或升級 DCA-Enabler
- 使用 Wyse 管理套件註冊和配置新裝置
- Wyse 管理套件儀表板
- 管理群組與組態
- 管理裝置
- 將裝置註冊至 Wyse 管理套件的方法
- 手動註冊 Dell Hybrid Client
- 使用手動探索方法註冊 Dell Generic Client
- 使用手動探索方法註冊 Dell Hybrid Client
- 使用 Wyse Device Agent 註冊 ThinOS 裝置
- 使用 Wyse Device Agent 在 Wyse 管理套件中註冊 Windows Embedded Standard 精簡型用戶端
- 使用 Wyse Device Agent 將 Wyse 軟體精簡型用戶端註冊至 Wyse 管理套件
- 使用 Wyse Device Agent 註冊 ThinLinux 精簡型用戶端
- 使用 FTP INI 方法註冊 ThinOS 裝置
- 使用 FTP INI 方法註冊 ThinLinux 2.0 版裝置
- 使用 FTP INI 方法註冊 ThinLinux 1.0 版裝置
- 使用 DHCP 選項標籤來註冊裝置
- 使用 DNS SRV 記錄來註冊裝置
- 使用篩選條件搜尋裝置
- 將篩選條件儲存在「裝置」頁面
- 查詢裝置狀態
- 鎖定裝置
- 將裝置重新開機
- 取消註冊裝置
- 註冊驗證
- 將裝置重設為原廠預設設定
- 變更「裝置」頁面上的群組指派
- 傳送訊息至裝置
- 網路喚醒命令
- 檢視裝置詳細資料
- 檢視顯示參數
- 檢視虛擬網路介面卡詳細資料
- 檢視 BIOS 詳細資料
- 管理裝置摘要
- 檢視系統資訊
- 檢視裝置事件
- 檢視已安裝的應用程式
- 重新命名精簡型用戶端
- 啟用遠端鏡像處理連線
- 設定 Dell Hybrid Client 裝置的遠端鏡像處理連線
- 關閉裝置
- 標記裝置
- 裝置的相容性狀態
- 提取 Windows Embedded Standard 或 ThinLinux 映像
- 要求記錄檔
- 疑難排解您的裝置
- 重新映像您的 Dell Hybrid Client
- 將您的 Dell Generic Client 轉換為 Hybrid Client
- Dell Hybrid Client 的提取組態使用者介面套裝
- 將您的 Dell Hybrid Client 重設為原廠設定
- 裝置的大量群組變更
- 將裝置註冊至 Wyse 管理套件的方法
- 應用程式與資料
- 應用程式原則
- 設定精簡型用戶端應用程式清查
- 設定 Wyse 軟體精簡型用戶端應用程式清查
- 建立標準應用程式原則並部署至精簡型用戶端
- 建立標準應用程式原則並部署至 Wyse 軟體精簡型用戶端
- 使用標準應用程式原則,啟用 Citrix StoreFront 的單一登入
- 建立進階應用程式原則並部署至精簡型用戶端
- 建立進階應用程式原則並部署至 Wyse 軟體精簡型用戶端
- 建立標準應用程式原則並部署至 Dell Hybrid Clients
- 建立進階應用程式原則並部署至 Dell Hybrid Clients
- 建立標準應用程式原則並部署至 Dell Generic Client
- 建立進階應用程式原則並部署至 Dell Generic Client
- 映像原則
- 管理檔案儲存庫
- 應用程式原則
- 管理規則
- 管理工作
- 管理事件
- 管理使用者
- 入口網站管理
- 將 Dell Wyse 5070 裝置和 Dell Ubuntu Generic Client 轉換為 Dell Hybrid Client
- 安全性組態
- 設定您的 Wyse 軟體精簡型用戶端
- 管理授權訂閱
- 韌體升級
- 遠端儲存庫
- Windows Embedded Standard WDA 和 Dell Hybrid Client DCA 的代理支援
- 疑難排解您的裝置
- 常見問題
步驟
1. 將 Windows Embedded Standard 作業系統映像或 ThinLinux 映像複製到<Repository
Location>\repository\osImages\zipped 資料夾。
Wyse 管理套件會從壓縮資料夾解壓縮檔案,然後將檔案上傳到 <Repository Location>\repository\osImages\valid
位置。映像檔解壓縮可能需要幾分鐘的時間,視映像檔大小而定。
註: 若是 ThinLinux 作業系統,請下載 merlin 映像,例如 1.0.7_3030LT_merlin.exe,然後複製到 <Repository
Location>\Repository\osImages\zipped 資料夾。
映像檔會新增至儲存庫。
2. 前往應用程式與資料 > OS 映像儲存庫 > WES/ThinLinux,檢視已註冊的映像。
新增 ThinOS 韌體至儲存庫
步驟
1. 在應用程式與資料標籤中的 OS 映像儲存庫下方,按一下 ThinOS。
2. 按一下新增韌體檔案。
隨即會顯示新增檔案畫面。
3. 若要選取檔案,請按一下瀏覽並導覽至檔案所在位置。
4. 為您的檔案輸入說明。
5. 若要覆寫現有的檔案,請選擇此核取方塊。
6. 按一下上傳。
註: 當您選取此核取方塊時,檔案即會新增至儲存庫,但不會指派給任何群組或裝置。若要將韌體部署至裝置或裝置群組,
請前往個別裝置或群組組態頁面。
將 ThinOS BIOS 檔案新增至儲存庫
步驟
1. 在應用程式與資料標籤中的 OS 映像儲存庫下方,按一下 ThinOS。
2. 按一下新增 BIOS 檔案。
隨即會顯示新增檔案畫面。
3. 若要選取檔案,請按一下瀏覽並導覽至檔案所在位置。
4. 為您的檔案輸入說明。
5. 若要覆寫現有的檔案,請選擇此核取方塊。
6. 從 BIOS 平台類型下拉式清單中,選取平台。
7. 按一下上傳。
註: 當您選取此核取方塊時,檔案即會新增至儲存庫,但不會指派給任何群組或裝置。若要將 BIOS 檔案部署至某一裝置或裝
置群組,請前往各裝置或群組組態的頁面。
將 ThinOS 套裝檔案新增至儲存庫
步驟
1. 在應用程式與資料標籤中的 OS Image Repository 下方,按一下 ThinOS。
2. 按一下新增套裝檔案。
隨即會顯示新增檔案畫面。
3. 若要選取檔案,請按一下瀏覽並導覽至檔案所在位置。
4. 為您的檔案輸入說明。
5. 按一下上傳。
82 應用程式與資料