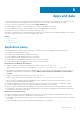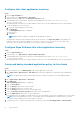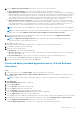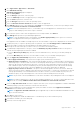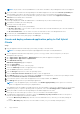Administrator Guide
4. Go to Apps & Data > App Policies > Thin Client.
5. Click Add Advanced Policy.
Add Advanced App Policy page is displayed.
6. Enter the Policy Name.
7. From the Group drop-down list, select the group.
8. Select the Sub Groups check box to apply the policy to sub groups.
9. From the Task drop-down list, select the task.
10. From the OS Type drop-down list, select the operating system.
11. Select the Filter files based on extensions checkbox to filter the applications.
12. Click Add app, and select one or more applications under Apps. For each application, you can select a pre and post-install
script under PreInstall, PostInstall, and Install Parameters.
NOTE: From Wyse Management Suite 3.1, you can add a script to install application on ThinLinux devices. You must
verify if a valid shebang is present in the script for ThinLinux.
13. If you want the system to reboot after the application is successfully installed, select Reboot.
14. Click Add app and repeat the step to add multiple applications.
NOTE: To stop the application policy at first failure, select Enable app dependency. If this option is not selected,
failure of an application affects the policy implementation.
If the application files are available on multiple repositories, then the number of repositories is displayed next to the file name.
15. To deploy this policy to a specific operating system or a platform, select either OS Subtype Filter or Platform Filter.
16. Specify the number of minutes the message dialog box should be displayed on the client.
A message on the client which gives you time to save your work before the installation begins.
17. To enable delay in implementation of the policy, select the Allow delay of policy execution checkbox. If this option is
selected, the following drop-down menus are enabled:
● From the Max Hours per Delay drop-down list, select the maximum hours (1–24 hours) you can delay running the
policy.
● From the Max delays drop-down list, select the number of times (1–3) you can delay running the policy.
18. From the Apply Policy Automatically drop-down list, select any of the following options:
● Do not apply automatically—This option does not apply a policy automatically to the devices.
● Apply the policy to new devices—This option automatically applies the policy to a registered device which belongs to
a selected group or to the device that is moved to a selected group. When this option is selected, the policy is applied to
all the new devices that are registered to the group. To run the job on the existing devices present in the group, you
must schedule the policy. After you schedule the policy, the job status displays the count of devices that are already
present in the group. The job status of the newly added device count that is registered is not displayed.
● Apply the policy to devices on check in—This option is automatically applied to the device at check-in. When this
option is selected, the policy is applied to all the devices present in the group. To run the job on existing devices present
in the group immediately or at a scheduled time before the device check-in, you must schedule the policy. After you
schedule the policy, the job status displays the count of devices that are already present in the group.
NOTE: The job status of the newly added device count that is checked in to Wyse Management Suite is not displayed.
NOTE: For Windows-based devices, specify the silent installation parameters for .exe files to run the application in the
silent mode. For example, VMware-Horizon-Client-4.6.1-6748947.exe /silent /install /norestart.
19. Select the Skip write filter check check box to skip the write filter cycles. This option is applicable for Windows Embedded
Standard operating system devices and Wyse Software thin client devices.
20. To stop the installation process after a defined value, specify the number of minutes in the Application Installation
Timeout field. The default value is 60 minutes.
NOTE:
The Application Installation Timeout option is applicable only for Windows Embedded Standard devices and
Wyse Software thin clients.
21. Click Save to create a policy.
A message is displayed to enable the administrator to schedule this policy on devices based on group.
22. Select Yes to schedule a job on the same page.
23. Select any of the following options:
Apps and data
75