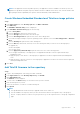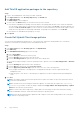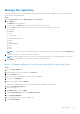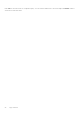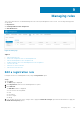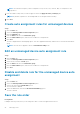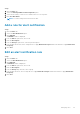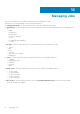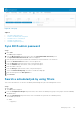Administrator Guide
Manage file repository
This section enables you to view and manage the file repository inventories, such as wallpaper, logo, EULA text file, Windows
wireless profile, and certificate files.
Steps
1. In the Apps & Data tab, under File Repository, click Inventory.
2. Click Add File.
The Add File screen is displayed.
3. To select a file, click Browse and go to the location where your file is located.
4. From the Type drop-down menu, select any one of the following options that suits your file type:
● Certificate
● Wallpaper
● Logo
● EULA text file
● Windows Wireless Profile
● INI File
● Locale
● Printer Mappings
● Font
● Hosts
● Rules
NOTE:
To view the maximum size and the supported format of the files that you can upload, click the information (i)
icon.
5. Select the check box if you want to override an existing file.
NOTE:
The file is added to the repository when you select the check box but it is not assigned to any of the groups or
devices. To assign the file, go to the respective device configuration page.
6. Click Upload.
How to change wallpaper for all devices belonging to marketing group
Steps
1. Go to the Apps & Data tab.
2. In the navigation bar on the left pane, select Inventory.
3. Click the Add File button.
4. Browse and select the image that you want to use as a wallpaper.
5. For type, select Wallpaper.
6. Enter the description, and click Upload.
To change the configuration policy of a group by assigning a new wallpaper, do the following:
1. Go to the Groups & Configs page.
2. Select a policy group.
3. Click Edit Policies, and select WES.
4. Select Desktop Experience and click Configure this item.
5. Select Desktop Wallpaper.
6. From the drop-down list, select the wallpaper file.
7. Click Save and Publish.
Apps and data
83