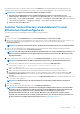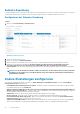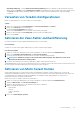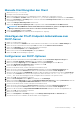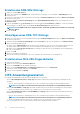Administrator Guide
Table Of Contents
- Dell Wyse Management Suite Version 2.0 Administrator's Guide
- Einführung in die Wyse Management Suite
- Erste Schritte mit der Wyse Management Suite
- Installieren oder Aktualisieren von Wyse Geräte-Agent
- Registrieren und Konfigurieren eines neuen Geräts mithilfe von Wyse Management Suite
- Registrieren und konfigurieren Sie ein neues Windows-eingebettetes Standard-Gerät mithilfe von Wyse Management Suite
- Registrieren und Konfigurieren eines neuen ThinOS-8.x-Geräts mithilfe von Wyse Management Suite
- Registrieren und Konfigurieren eines neuen ThinOS-9.x-Geräts mithilfe von Wyse Management Suite
- Registrieren und Konfigurieren eines neuen Linux- oder ThinLinux-Geräts mithilfe von Wyse Management Suite
- Registrieren und Konfigurieren eines neuen Wyse Software-Thin Clients mithilfe der Wyse Management Suite
- Wyse Management Suite-Dashboard
- Verwalten von Gruppen und Konfigurationen
- Erstellen einer Standard-Geräterichtliniengruppe
- Bearbeiten einer nicht verwalteten Gruppe
- Entfernen einer Gruppe
- Entfernen einer ThinOS-Auswahlgruppe
- Konfigurieren von Richtlinien der Globalen Klasse
- Konfigurieren von Richtlinien auf Gruppenebene
- Konfigurieren von Richtlinien der Geräteklasse
- Gruppenrichtlinien exportieren
- Importieren von Gruppenrichtlinien
- Bearbeiten der Einstellungen für ThinOS-Richtlinien
- Bearbeiten der Einstellungen für ThinOS-9.x-Richtlinien
- Bearbeiten von Windows Embedded Standard-Richtlinieneinstellungen
- Bearbeiten der Einstellungen für die Linux-Richtlinie
- Bearbeiten der Einstellungen für die ThinLinux-Richtlinie
- Bearbeiten der Wyse Software Thin Client-Richtlinieneinstellungen
- Bearbeiten der Einstellungen für die Cloud Connect-Richtlinieneinstellungen
- Verwalten von Geräten
- Methoden zum Registrieren Geräten bei Wyse Management Suite
- Registrieren von ThinOS-Geräten mit dem Wyse Geräte-Agenten
- Registrieren von Windows Embedded Standard Thin Clients bei der Wyse Management Suite über Wyse Geräte-Agent
- Registrieren des Wyse Software Thin Client bei der Wyse Management Suite über den Wyse Geräte-Agenten
- Registrieren von ThinLinux Thin Clients über Wyse Geräte-Agent
- Registrieren von ThinOS-Geräten mithilfe der FTP-INI-Methode
- Registrieren von Geräten mit ThinLinux Version 2.0 mithilfe der FTP-INI-Methode
- Registrieren von Geräten mit ThinLinux Version 1.0 mithilfe der FTP-INI-Methode
- Registering devices by using DHCP option tags
- Geräte mit DNS-SRV-Eintrag registrieren
- Suchen nach einem Gerät mithilfe von Filtern
- Filter auf der Seite „Geräte“ speichern
- Abfragen des Gerätestatus
- Sperren der Geräte
- Neustart der Geräte
- Registrierung eines Geräts aufheben
- Anmeldungsvalidierung
- ThinOS-Gerät auf Werkseinstellungen zurücksetzen
- Ändern einer Gruppenzuweisung auf der Seite „Geräte“
- Senden von Meldungen an ein Gerät
- Aktivieren eines Geräts
- Anzeigen der Gerätedetails
- Verwalten der Gerätezusammenfassung
- Anzeigen von Systeminformationen
- Anzeigen von Geräteereignissen
- Anzeigen installierter Anwendungen
- Umbenennen des Thin Client
- Konfigurieren von Remote-Spiegelung-Verbindung
- Herunterfahren von Geräten
- Hinzufügen eines Tags zu einem Gerät
- Compliance-Status des Geräts
- Pull für Windows Embedded Standard oder ThinLinux-Abbild ausführen
- Anfordern einer Protokolldatei
- Fehlerbehebung auf Ihrem Gerät
- Methoden zum Registrieren Geräten bei Wyse Management Suite
- Anwendungen und Daten
- Anwendungsrichtlinie
- Konfigurieren einer Thin-Client-Anwendungsbestandsaufnahme
- Konfigurieren der Wyse Software Thin-Client-Anwendungsbestandsaufnahme
- Erstellen und Bereitstellen von Standardanwendungsrichtlinie auf Thin Clients
- Erstellen und Bereitstellen von Standardanwendungsrichtlinie auf Thin Clients
- Einmaliges Anmelden für Citrix StoreFront mithilfe der Standard-Anwendungsrichtlinie aktivieren
- Erstellen und Bereitstellen einer erweiterten Anwendungsrichtlinie auf Thin Clients
- Erstellen und Bereitstellen einer erweiterten Anwendungsrichtlinie für Wyse Software-Thin Clients
- Abbildrichtlinie
- Hinzufügen von Windows-eingebetteten Standard-Betriebssystem- und ThinLinux-Abbildern zum Repository
- Hinzufügen von ThinOS-Firmware zum Repository
- Hinzufügen von ThinOS-BIOS-Datei zum Repository
- Hinzufügen von ThinOS-Paketdatei zu Repository
- Hinzufügen von ThinOS-9.x-Firmware zum Repository
- Hinzufügen von ThinOS-9.x-Paketdatei zu Repository
- Erstellen von Windows-eingebetteten Standard- und ThinLinux-Abbildrichtlinien.
- Verwalten eines Datei-Repositorys
- Anwendungsrichtlinie
- Verwalten von Regeln
- Bearbeiten einer Registrierungsregel
- Erstellen von Regeln für die automatische Zuweisung nicht verwalteter Geräte
- Bearbeitung der Regel für die automatische Zuweisung nicht verwalteter Geräte
- Deaktivieren und Löschen von Regeln für die automatische Zuweisung nicht verwalteter Geräte
- Speichern der Regelreihenfolge
- Hinzufügen einer Regel für Warnmeldungen
- Bearbeiten einer Warnmeldungsregel
- Aufträge verwalten
- Verwalten von Ereignissen
- Verwalten von Benutzern
- Portalverwaltung
- Hinzufügen der Active Directory-Server-Informationen zur privaten Cloud von Wyse Management Suite
- Importieren von Benutzern in die öffentliche Cloud über Active Directory
- Warnungsklassifizierungen
- Erstellen eines API-Kontos (Application Programming Interface)
- Zugreifen auf Wyse Management Suite Datei-Repository
- Andere Einstellungen konfigurieren
- Verwalten von Teradici-Konfigurationen
- Aktivieren der Zwei-Faktor-Authentifizierung
- Aktivieren von Multi-Tenant Konten
- Generieren von Berichten
- Aktivieren von benutzerdefiniertem Branding
- Verwalten des System-Setups
- Teradici-Geräteverwaltung
- Verwalten des Lizenzabonnements
- Firmware-Upgrade
- Remote repository
- Fehlerbehebung auf Ihrem Gerät
- Anfordern einer Protokolldatei mithilfe von Wyse Management Suite
- Anzeigen von Prüfprotokollen mithilfe von Wyse Management Suite
- Gerät kann nicht bei Wyse Management Suite registriert werden, wenn der WinHTTP-Proxy konfiguriert ist
- RemoteFX USB-Umleitungsrichtlinie wird für USB-Massenspeichergeräte nicht angewendet.
- Häufig gestellte Fragen
- Was hat Vorrang zwischen Wyse Management Suite und der ThinOS-Benutzeroberfläche, wenn in Konflikt stehende Einstellungen durchgesetzt werden?
- Wie verwende ich das Wyse Management Suite Datei-Repository?
- Wie kann ich Benutzer aus einer .csv-Datei importieren?
- Wie prüfe ich die Version von Wyse Management Suite
- Wie Sie DHCP-Options-Tags erstellen und konfigurieren
- Wie Sie DNS-SRV-Einträge erstellen und konfigurieren
- Schritte zum Ändern des Hostnamens zur IP-Adresse
- Wie kann ich das Gerät mit einem selbstsignierten Remote-Repository abbilden?

Manuelle Ermittlung über den Client
1. Gehen Sie zu https://<clientIP>.
2. Bestätigen Sie die Zertifikat-Warnmeldung.
3. Geben Sie das Administratorkennwort ein (Standardkennwort lautet „Administrator“) und melden Sie sich an.
4. Gehen Sie zu Hochladen > Zertifikat. Wählen Sie die Datei Cert.pem aus dem Standardpfad aus und klicken Sie auf Hochladen.
5. Gehen Sie zu Konfiguration > Verwaltung. Klicken Sie auf die Schaltfläche Verwaltungsstatus löschen, um das Gerät beim neuen
Verwaltungsserver zu registrieren.
6. Stellen Sie den Manager-Erkennungsmodus auf manuell ein
7. Geben Sie die Endpoint Bootstrap Manager-URL in folgendem Format ein: wss://<IP-Adresse des WMS-Servers>
ANMERKUNG: Wenn EMSDK mit einem benutzerdefinierten Port installiert ist, geben Sie die Endpoint Bootstrap
Manager-URL in folgendem Format ein: wss://<IP-Adresse:benutzerdefinierter Port>.
8. Klicken Sie auf Anwenden und dann auf Weiter.
9. Für den Verwaltungsstatus wird „Verbunden mit dem Endpunktserver“ angezeigt.
Hinzufügen der PCoIP-Endpunkt-Anbieterklasse zum
DHCP-Server
1. Melden Sie sich beim DHCP-Server an.
2. Klicken Sie im Fensterbereich SERVER mit der rechten Maustaste auf den DHCP-Server und wählen Sie DHCP-Manager aus.
3. Klicken Sie mit der rechten Maustaste auf die Option IPv4 und wählen Sie dann Anbieter-Klassen definieren.
4. Klicken Sie auf Hinzufügen, um eine neue DHCP-Anbieterklasse hinzuzufügen.
5. Geben Sie den PCoIP-Endpunkt in das Feld Anzeigename ein.
6. Geben Sie als Hersteller-ID den PCoIP-Endpunkt in der Spalte ASCII ein.
7. Klicken Sie auf OK, um die Einstellungen zu speichern.
Konfigurieren von DHCP-Optionen
1. Klicken Sie mit der rechten Maustaste auf die Option IPv4 und wählen Sie dann Vordefinierte Optionen festlegen aus.
2. Wählen Sie den PCoIP-Endpunkt als Options-Klasse aus und klicken Sie auf Hinzufügen.
3. Geben Sie im Dialogfeld Optionstyp den Namen EBM URI, den Datentyp Zeichenfolge, den Code 10 und die
Beschreibung Endpoint Bootstrap Manager URI ein und klicken Sie auf OK.
4. Klicken Sie auf OK, um die Einstellungen zu speichern.
5. Erweitern Sie den DHCP-Bereich, auf den Sie die Optionen anwenden möchten.
6. Klicken Sie mit der rechten Maustaste auf Bereichsoptionen und wählen Sie anschließend Optionen konfigurieren aus.
7. Klicken Sie auf die Registerkarte Erweitert und wählen Sie anschließend die Herstellerklasse PCoIP-Endpunkt aus.
8. Aktivieren Sie das Kontrollkästchen 010 EBM URI und geben Sie dann eine gültige Verwaltungskonsolen-URI im Feld Zeichenkette
ein. Klicken Sie auf Anwenden. Diese URI erfordert ein gesichertes WebSocket-Präfix, z. B., wss://<MC IP address>:[port
number]. „5172“ ist der Überwachungsport des MC. Die Eingabe dieser Portnummer ist ein optionaler Schritt.
9. Klicken Sie auf OK, um die Einstellungen zu speichern.
10. Wählen Sie PCoIP-Endpunkt als Klasse Option aus und klicken Sie auf Hinzufügen.
11. Geben Sie im Dialogfeld Optionstyp den Namen als Fingerabdruck EBM X.509 SHA-256, den Datentyp Zeichenkette, den Code
11 und die Beschreibung Fingerabdruck EBM X.509 SHA-256 ein und klicken Sie dann auf OK.
12. Erweitern Sie den DHCP-Bereich, auf den Sie die Optionen anwenden möchten.
13. Klicken Sie mit der rechten Maustaste auf Bereichsoptionen und wählen Sie anschließend Optionen konfigurieren aus.
14. Klicken Sie auf die Registerkarte Erweitert und wählen Sie anschließend die Herstellerklasse PCoIP-Endpunkt aus.
15. Aktivieren Sie das Kontrollkästchen Fingerabdruck 011 EBM X.509 SHA-256 und fügen Sie den SHA-256-Fingerabdruck ein.
16. Klicken Sie auf OK, um die Einstellungen zu speichern.
17. Gehen Sie zum Webbrowser des Clients.
18. Gehen Sie zu Konfiguration > Verwaltung und legen Sie den Manager-Erkennungsmodus auf Automatisch fest.
19. Der Client ist mit dem Server verbunden, der auf dem DHCP-Server angegeben ist.
Teradici-Geräteverwaltung
89