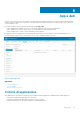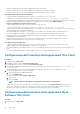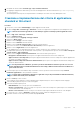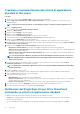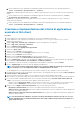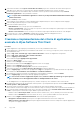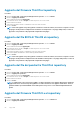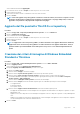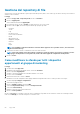Administrator Guide
Viene visualizzata la schermata Aggiungi file.
3. Per selezionare un file, cliccare su Sfoglia e accedere al percorso in cui si trova il file.
4. Inserire la descrizione del file.
5. Selezionare la casella di controllo se si desidera sovrascrivere un file esistente.
6. Cliccare su Carica.
N.B.: il file viene aggiunto al repository quando si seleziona la casella di controllo, ma non viene assegnato a nessuno
dei gruppi o dei dispositivi. Per implementare un firmware su un dispositivo o un gruppo di dispositivi, accedere al
dispositivo corrispondente o alla pagina della configurazione del gruppo.
Aggiunta del file pacchetto ThinOS 9.x al repository
Procedura
1. Nella scheda App e dati, in Repository di immagini sistema operativo, cliccare su ThinOS 9.x.
2. Cliccare su Aggiungi file pacchetto.
Viene visualizzata la schermata Aggiungi file.
3. Per selezionare un file, cliccare su Sfoglia e accedere al percorso in cui si trova il file.
4. Inserire la descrizione del file.
5. Cliccare su Carica.
N.B.: Se l'applicazione esiste nel repository pubblico, il relativo riferimento viene aggiunto all'inventario. Altrimenti,
l'applicazione viene caricata nel repository pubblico e il relativo riferimento viene aggiunto all'inventario. Inoltre, il
firmware ThinOS e i pacchetti del BIOS caricati dall'operatore non possono essere eliminati dagli amministratori
tenant.
Creazione dei criteri di immagine di Windows Embedded
Standard e ThinLinux
Procedura
1. Nella scheda App e dati, in Criteri di immagini sistema operativo, cliccare su WES / ThinLinux.
2. Cliccare su Aggiungi criterio.
Viene visualizzata la schermata Aggiungi criteri WES/ThinLinux.
3. Nella pagina Aggiungi criteri WES/ThinLinux, procedere come segue:
a. Immettere un Nome criterio.
b. Dal menu a discesa Gruppo, selezionare un gruppo.
c. Dal menu a discesa Tipo di sistema operativo, selezionare un tipo di sistema operativo.
d. Dal menu a discesa Filtro sottotipo di sistema operativo, selezionare un filtro sottotipo di sistema operativo.
e. Se si desidera distribuire un'immagine a un sistema operativo oppure piattaforma specifica, selezionare Filtro sottotipo di
sistema operativo o Filtro piattaforma.
f. Dal menu a discesa Immagine sistema operativo, selezionare un file immagine.
g. Dal menu a discesa Regola, selezionare una delle seguenti regole che si desidera impostare per il criterio immagine:
• Solo aggiornamento
• Consenti downgrade
• Forza questa versione.
h. Dal menu a discesa Applica criterio automaticamente, selezionare una delle seguenti opzioni:
• Non applicare automaticamente: il criterio immagine non viene applicato automaticamente a un dispositivo registrato con Wyse
Management Suite.
• Applica il criterio a nuovi dispositivi: il criterio immagine viene applicato a un nuovo dispositivo registrato con Wyse Management
Suite.
• Applica il criterio ai dispositivi al momento dell’archiviazione: il criterio immagine viene applicato a un nuovo dispositivo registrato
con Wyse Management Suite al momento dell'archiviazione.
4. Cliccare su Salva.
App e dati
59