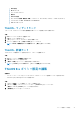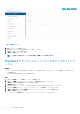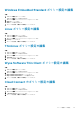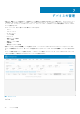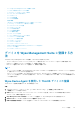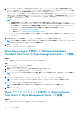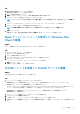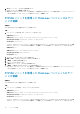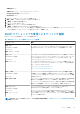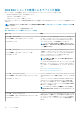Administrator Guide
Table Of Contents
- Dell Wyse Management Suite Version 2.0 Administrator's Guide
- Wyse Management Suite の紹介
- Wyse Management Suite を開始する
- Wyse デバイスエージェントのインストールまたはアップグレード
- Wyse Management Suiteを使用した新しいデバイスの登録と設定
- Wyse Management Suite ダッシュボード
- グループ管理および設定
- デバイスの管理
- デバイスを Wyse Management Suite に登録する方法
- Wyse Device Agentを使用したThinOSデバイスの登録
- Wyse Device Agentを使用したWindows Embedded Standard Thin ClientのWyse Management Suiteへの登録
- Wyseデバイス エージェントを使用したWyse Software Thin ClientのWyse Management Suiteへの登録
- Wyseデバイス エージェントを使用したThinLinux Thin Clientの登録
- FTP INIメソッドを使用したThinOSデバイスの登録
- FTP INIメソッドを使用したThinLinuxバージョン2.0デバイスの登録
- FTP INIメソッドを使用したThinLinuxバージョン1.0デバイスの登録
- DHCP オプションタグの使用によるデバイスの登録
- DNS SRV レコードの使用によるデバイスの登録
- フィルターの使用によるデバイスの検索
- [デバイス]ページでのフィルターの保存
- デバイス ステータスの問い合わせ
- デバイスのロック
- デバイスの再起動
- デバイスの登録解除
- 登録の検証
- ThinOSデバイスを工場出荷時のデフォルト設定にリセットする
- [デバイス]ページでのグループ割り当ての変更
- デバイスへのメッセージの送信
- デバイスのアクティブ化
- デバイスの詳細の表示
- デバイスの概要の管理
- システム情報の表示
- デバイス イベントの表示
- インストール済みアプリケーションの表示
- シンクライアントの名前の変更
- リモート シャドウ接続の設定
- デバイスのシャットダウン
- デバイスにタグを付ける
- デバイスコンプライアンスステータス
- Windows Embedded Standard または ThinLinux イメージの引き出し
- ログ ファイルの要求
- デバイスのトラブルシューティング
- デバイスを Wyse Management Suite に登録する方法
- アプリとデータ
- ルールの管理
- ジョブの管理
- イベントの管理
- ユーザーの管理
- ポータル管理
- Teradici デバイス管理
- ライセンスサブスクリプションの管理
- ファームウェアアップグレード
- リモートリポジトリ
- デバイスのトラブルシューティング
- FAQ(よくある質問)
6. OK をクリックして、Thin Client を再起動します。
7. ThinOS デバイスの 一元設定 に移動します。
Wyse デバイスエージェント タブで、Wyse 管理サーバの詳細がそれぞれのフィールドで使用可能で、クライアントのエントリ
ーが Wyse 管理サーバ の デバイス ページに表示されていることを確認します。
FTP INI メソッドを使用した ThinLinux バージョン 2.0 デバ
イスの登録
前提条件
Wyse Management Suite に登録するグループを作成します。
手順
1. wlx.ini ファイルを作成します。次のパラメータを入力します。
WMSEnable=yes\no
WMSServer=https://FQDN of the WMS Server:Port <By default 443 is used>
GroupRegistrationKey=GroupToken present in WMS Server
CAValidation=True/False
たとえば、ThinLinux バージョン 2.0 デバイスを Wyse Management Suite(サーバの FQDN は ServerFQDN.domain.com)に登録
するには、グループトークン defa-defadefa を使用し、CA 検証オプションを有効にして、次の INI パラメータを入力します。
WMSEnable=yes
WMSServer=https://ServerFQDN.domain.com:443
GroupRegistrationKey=defa-defadefa
CAValidation=True
2. wlx ini ファイルを wyse\wlx2 フォルダに配置します。
3. 設定 に移動し、ThinLinux Thin Client で admin に切り替えます。
4. [管理] > [INI]の順に移動します。
5. FTP サーバの URL を入力します。
6. [保存]をクリックして、Thin Client を再起動します。
7. [管理] > [Wyse デバイス エージェント]の順に移動します。
Wyse デバイスエージェント タブで、Wyse 管理サーバの詳細がそれぞれのフィールドで使用可能で、クライアントのエントリ
ーが Wyse 管理サーバ の デバイス ページに表示されていることを確認します。
FTP INI メソッドを使用した ThinLinux バージョン 1.0 デバ
イスの登録
前提条件
Wyse Management Suite に登録するグループを作成します。
手順
1. wlx.ini ファイルを作成し、次のパラメーターを入力します。
WMSEnable=yes\no
WMSServer=https://FQDN of the WMS Server:Port <By default 443 is used>
GroupRegistrationKey=GroupToken present in WMS Server
CAValidation=True/False
たとえば、ThinLinux バージョン 1.0 デバイスを Wyse Management Suite(サーバの FQDN は ServerFQDN.domain.com)に登録
するには、グループトークン defa-defadefa を使用し、CA 検証オプションを有効にして、次の INI パラメータを入力します。
38
デバイスの管理