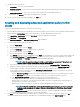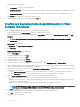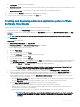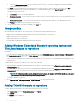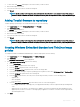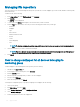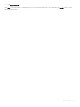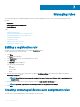Administrator Guide
a Immediately—Server runs the job immediately.
b On device time zone—Server creates one job for each device time zone and schedules the job to the selected date/time of the
device time zone.
c On selected time zone—Server creates one job to run at the date/time of the designated time zone.
18 To create the job, click Preview and schedules are displayed on the next page.
19 You can check the status of the job by navigating to the Jobs page.
Creating and deploying advanced application policy to Wyse
Software Thin Clients
To deploy an advanced application policy to Wyse Software Thin Clients, do the following:
1 In the local repository, go to softwareTcApps, and copy the application to the folder.
2 Ensure that the application is registered by navigating to the Apps & Data tab and selecting Wyse Software thin client under App
Inventory.
NOTE: The App Inventory interface takes approximately two minutes to populate any recently added programs.
3 Click Apps & Data.
Apps & Data page is displayed.
4 Click Wyse Software Thin Clients under App Policies.
5 Click Add Advanced Policy. The Add Advanced App Policy page is displayed.
6 To create an application policy, do the following:
a Enter the Policy Name.
b From the drop-down list, select the Group.
c Select the Sub Groups check box to apply the policy to sub groups.
d From the drop-down list, select the Task.
e From the drop-down list, select the OS Type.
f Click Add app, and select one or more applications under Apps. For each application, you can select a pre and post install script
under PreInstall, PostInstall, and Install Parameters. If you want the system to reboot after the application is successfully
installed, select Reboot. Click Add app and repeat the step to add multiple applications.
NOTE
: To stop the application policy at rst failure, select Enable app dependency. If this option is not
selected, failure of an application aects the policy implementation.
g If you want to deploy this policy to specic operating system or platform, select OS Subtype Filter or Platform Filter.
h Specify the number of minutes the message dialog box should be displayed on the client in the Timeout (1–999 min) box.
Timeout displays a message on the client which gives you time to save your work before the installation begins.
i To allow delay in execution of the policy, select the Allow delay of policy execution check box. If this option is selected, the
following drop-down menus are enabled:
• From the Max Hours per Delay drop-down list, select the maximum hours (1–24 hours) you can delay the policy execution.
• From the Max delays drop-down list, select the number of times (1–3) you can delay execution of the policy.
j From the Apply Policy Automatically drop-down list, select any one of the following options:
• Do not apply automatically— This options does not apply any policy automatically to the devices.
• Apply the policy to new devices—This option automatically applies the policy to a registered device which belongs to a
selected group or is moved to a selected group.
• Apply the policy to devices on check in—This option is automatically applied to the device at check-in.
NOTE
: For Windows based devices, specify the silent installation parameters for .exe les to execute the
application in the silent mode. For example, VMware-Horizon-Client-4.6.1-6748947.exe /silent /install /
norestart
Apps and data 163