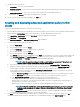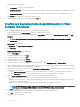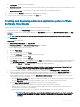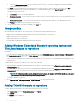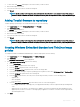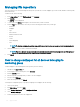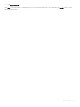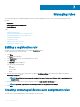Administrator Guide
NOTE: Make sure that you have installed the pro license version of Wyse Management Suite.
1 Click the Rules tab.
2 Select the Unmanaged Device Auto Assignment option.
3 Click the Add Rules tab.
4 Enter the Name and select the Destination group.
5 Click the Add Condition option and select the conditions for assigned rules.
6 Click Save.
The rule is displayed in the unmanaged group list. This rule is applied automatically and the device is listed in the destination group.
Editing unmanaged device auto assignment rule
To edit rules for the unmanaged device auto assignment, do the following:
1 Click the Rules tab.
2 Select the Unmanaged Device Auto Assignment option.
3 Select the rule and click the Edit option.
4 Enter the Name and select the Destination group.
5 Click the Add Condition option and select the conditions for assigned rules.
6 Click Save.
Disabling and deleting rule
To disable and delete the disabled rules for the unmanaged device auto assignment, do the following:
1 Click the Rules tab.
2 Select the Unmanaged Device Auto Assignment option.
3 Select a rule and click the Disable Rule option.
The selected rule is disabled.
4 Select the disabled rule and click the Delete Disabled Rule(s) option.
The rule is deleted.
Saving the rule order
If multiple rules are present, then you can change the order of a rule to be applied on the devices.
To change the order of a rule, do the following:
1 Click the Rules tab.
2 Select the Unmanaged Device Auto Assignment option.
3 Select the rule which you want to move and then move it to the top order.
4 Click Save Rule Order.
Adding a rule for alert notication
To add a rule for alert notication, do the following:
1 Click the Rules tab.
2 Select the Alert Notication option.
3 Click Add Rule.
An Add Rule window is displayed.
4 From the Rule drop-down list, select a rule.
5 Enter the Description.
6 From the Group drop-down list, select the preferred option.
Managing rules
169