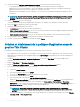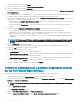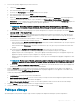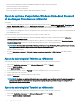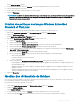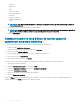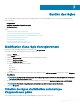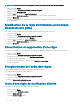Administrator Guide
Table Of Contents
- Dell Wyse Management Suite Guide de l'administrateur version 1.3.1
- Présentation de Wyse Management Suite
- Mise en route de Wyse Management Suite
- Tableau de bord de Wyse Management Suite
- Gestion des groupes et des configurations
- Ajouter un groupe
- Modifier un groupe
- Supprimer un groupe
- Modifier un groupe non géré
- Configurer une politique de niveau global
- Configurer une politique de niveau groupe
- Configurer la politique de niveau appareil
- Modifier les paramètres de la politique ThinOS
- Modifier les paramètres d'une politique Windows Embedded Standard
- Configuration de la personnalisation du système
- Configuration de l'expérience de bureau
- Configurer des paramètres réseau
- Configuration des paramètres de sécurité et de verrouillage
- Configuration des autres paramètres
- Configuration des paramètres de connexion à distance (Citrix)
- Configuration des paramètres de connexion à distance : VMware
- Configuration des paramètres de connexion à distance (RDP)
- Configuration des paramètres de connexion à distance : navigateur
- Configuration des paramètres du BIOS des Thin Clients mobiles Latitude
- Configuration des paramètres BIOS de Thin Client Wyse 7040
- Configuration des informations sur l'appareil
- Définition des paramètres de configuration rapide de Wyse
- Configuration des paramètres VNC
- Configuration des paramètres de domaine
- Configuration des paramètres du BIOS pour Wyse 5070 Thin Client avec Windows 10 IoT Enterprise
- Modifier les paramètres de la politique Linux
- Configuration de la personnalisation du système
- Configuration de l'expérience de bureau
- Configuration des paramètres d'expérience de connexion
- Configurer des paramètres réseau
- Configuration des paramètres de sécurité
- Configuration des paramètres de la configuration centrale
- Configuration des autres paramètres
- Configuration des paramètres globaux VDI
- Configuration des paramètres de connexion à distance : Citrix
- Configuration des paramètres de connexion à distance (VMware)
- Configuration des paramètres de connexion à distance (RDP)
- Configuration des paramètres de connexion à distance : navigateur
- Configuration des paramètres avancés
- Modifier les paramètres de la politique ThinLinux
- Configuration de la personnalisation du système
- Configuration de l'expérience de bureau
- Configuration de l'expérience de connexion
- Configurer des paramètres réseau
- Configuration des paramètres de sécurité
- Configuration des paramètres de configuration centrale
- Configuration des autres paramètres
- Configuration des paramètres globaux VDI
- Configuration des paramètres de connexion à distance (Citrix)
- Configuration des paramètres de connexion à distance : VMware
- Configuration des paramètres de connexion à distance (RDP)
- Configuration des paramètres de connexion à distance : navigateur
- Configuration des paramètres avancés
- Configuration des informations sur l'appareil
- Configuration des paramètres du BIOS des Thin Clients Wyse 3040
- Configuration des paramètres du BIOS pour Wyse 5070 Thin Client avec ThinLinux
- Modification des paramètres de la politique Teradici
- Configuration des paramètres de fuseau horaire
- Configuration des paramètres de langue
- Configuration des paramètres de logo de l'entreprise
- des paramètres vidéo
- Définition des paramètres d'alimentation
- Configuration des paramètres de sécurité
- Mise à niveau des paramètres du micrologiciel
- Configuration des paramètres de connexion à distance
- Modifier les paramètres de la politique Thin Client Wyse Software
- Configuration de la personnalisation du système
- Configuration de l'expérience de bureau
- Configurer des paramètres réseau
- Configuration des paramètres de sécurité et de verrouillage
- Configuration des autres paramètres
- Configuration des paramètres de connexion à distance : Citrix
- Configuration des paramètres de connexion à distance : VMware
- Configuration des paramètres de connexion à distance : RDP
- Configuration des paramètres de connexion à distance : navigateur
- Configuration des informations sur l'appareil
- Configuration des paramètres de la version Wyse Easy Setup
- Configuration des paramètres VNC
- Configuration des paramètres de domaine
- Gestion des appareils
- Méthodes d'enregistrement de périphériques dans Wyse Management Suite
- Enregistrement des appareils ThinOS via Wyse Device Agent
- Enregistrement de Thin Client Wyse Software dans Wyse Management Suite à l'aide de Wyse Device Agent
- Enregistrement de Thin Clients Linux via Wyse Device Agent
- Enregistrement de Thin Clients Wyse Embedded Standard dans Wyse Management Suite à l'aide de Wyse Device Agent
- Enregistrement d'appareils ThinLinux version 2.0 à l'aide de la méthode FTP INI
- Enregistrement d'appareils ThinLinux version 1.0 à l'aide de la méthode FTP INI
- Enregistrement d'appareils ThinOS à l'aide de la méthode FTP INI
- Enregistrement des clients légers ThinLinux via Wyse Device Agent
- Enregistrement d'appareils à l'aide des balises d'option DHCP
- Enregistrement d'appareils à l'aide d'un enregistrement SRV DNS
- Recherche d'un périphérique en utilisant des filtres
- Enregistrement du filtre actuel
- Requête de l'état du périphérique
- Verrouillage des périphériques
- Redémarrage des périphériques
- Annulation de l'enregistrement des périphériques
- Retour aux paramètres d'usine par défaut
- Modification de l'attribution de groupe
- Envoi de messages aux périphériques
- Activation des périphériques
- Affichage des détails d'un périphérique
- Récapitulatif de gestion des périphériques
- Afficher les informations système
- Affichage des événements de périphérique
- Affichage des applications installées
- Renommer le Thin Client
- Configuration de la connexion de mise en mémoire fantôme à distance
- Numérotation des périphériques
- État de conformité du périphérique
- Extraction d'une image Windows Embedded Standard ou ThinLinux
- Requête de fichier journal
- Dépannage de votre périphérique
- Méthodes d'enregistrement de périphériques dans Wyse Management Suite
- Applications et données
- Politiques d'application
- Configuration de l'inventaire de l'application client léger
- Configuration de l'inventaire de l'application Thin Client Wyse Software
- Création et déploiement de la politique d'application standard pour les clients légers
- Création et déploiement de la politique d'application avancée pour les Thin Clients
- Création et déploiement de la politique d'application standard sur les Thin Clients Wyse Software
- Création et déploiement de la politique d'application avancée sur les Thin Clients Wyse Software
- Politique d'image
- Gestion des référentiels de fichiers
- Politiques d'application
- Gestion des règles
- Modification d'une règle d'enregistrement
- Création de règles d'attribution automatique d'appareils non gérés
- Modification de la règle d'attribution automatique d'appareils non gérés
- Désactivation et suppression d'une règle
- Enregistrement de l'ordre des règles
- Ajout d'une règle de notification d'alerte
- Modification d'une règle de notification d'alerte
- Gestion des tâches
- Gestion des événements
- Gestion des utilisateurs
- Administration de portail
- Ajout d'informations sur le serveur Active Directory
- Importation d'utilisateurs vers le Cloud public via Active Directory
- Classifications d'alerte
- Création de comptes d'API (Interface de programmation d'applications)
- Accès aux logithèques de fichiers
- Configuration des autres paramètres
- Clients légers
- Gestion des configurations Teradici
- Activation de l'authentification à deux facteurs
- Génération de rapports
- Activation des comptes multi-locataires
- Activation d'une marque personnalisée
- Gestion des abonnements de licence
- Gestion de la configuration du système
- Configuration de Wyse Easy Setup à l'aide de Wyse Management Suite
- Configuration de Wyse Converter for PCs à l'aide de Wyse Management Suite
- Enregistrement de Thin Client Wyse Software à Wyse Management Suite
- Enregistrement de Thin Client Wyse Software dans Wyse Management Suite à l'aide de Wyse Device Agent
- Enregistrement d'appareils à l'aide des balises d'option DHCP dans Wyse Management Suite
- Enregistrement de Thin Clients Wyse Software à l'aide d'un enregistrement SRV DNS dans Wyse Management Suite
- Configuration de Thin Client Wyse Software à l'aide de Wyse Management Suite
- Gestion des appareils Teradici
- Dépannage de Wyse Management Suite
- Installation ou mise à niveau de Wyse Device Agent
- Matrice des fonctionnalités de Wyse Management Suite
- Thin Clients pris en charge sur Wyse Management Suite
- Éditeur de mots de passe de profils sans fil
- Création et configuration des balises d'option DHCP
- Création et configuration des enregistrements SRV DNS
- Étapes pour modifier le nom d'hôte en adresse IP

L'écran Ajouter un chier s'ache.
3 Pour sélectionner un chier, cliquez sur Parcourir et accédez à l'emplacement où se trouve votre chier.
4 Saisissez la description de votre chier.
5 Cochez cette case si vous souhaitez remplacer un chier existant.
6 Cliquez sur Télécharger.
REMARQUE : Le chier est ajouté au référentiel lorsque vous cochez la case, mais il n'est attribué à aucun des appareils ou
groupes. Pour déployer un micrologiciel sur un appareil ou un groupe d'appareils, accédez à la page de conguration de
l'appareil ou du groupe correspondant.
Création des politiques des images Windows Embedded
Standard et ThinLinux
Pour congurer les politiques d'image Windows Embedded Standard ou ThinLinux, procédez comme suit :
1 Dans l'onglet Applications et données, sous Politiques d'image SE, cliquez sur WES/ThinLinux.
2 Cliquez sur Ajouter une politique.
L'écran Ajouter une politique WES / ThinLinux s'ache.
3 Dans la page Ajouter une politique WES / ThinLinux, procédez comme suit :
a Saisissez un nom de politique.
b Dans le menu déroulant Groupe, sélectionnez un groupe.
c Dans le menu déroulant Type de système d'exploitation, sélectionnez le type de système d'exploitation.
d Dans le menu déroulant Filtre de sous-type de SE, sélectionnez le ltre de sous-type de SE.
e Si vous souhaitez déployer une image sur un système d'exploitation ou une plate-forme spécique, sélectionnez Filtre de sous-
type de SE ou Filtre de plate-forme.
f Dans le menu déroulant Image SE, sélectionnez le chier d'image souhaité.
g Dans le menu déroulant Règle, sélectionnez l'une des règles suivantes à dénir pour la politique d'image :
• Mise à niveau uniquement
• Autoriser le passage à une version antérieure
• Forcer cette version
h Dans le menu déroulant Appliquer automatiquement la politique, sélectionnez l'une des options suivantes :
• Ne pas appliquer automatiquement : la politique d'image n'est pas appliquée automatiquement à un appareil enregistré avec
Wyse Management Suite.
• Appliquer la politique aux nouveaux appareils : la politique d'image est appliquée à un nouvel appareil enregistré avec Wyse
Management Suite.
• Appliquer la politique aux appareils lors de la vérication : la politique d'image est appliquée à un nouvel appareil enregistré
avec Wyse Management Suite lors de la vérication.
4 Cliquez sur Enregistrer.
Gestion des référentiels de chiers
Cette section vous permet d'acher et de gérer les inventaires de référentiel de chiers, tels que le fond d'écran, le logo, le chier texte
CLUF, le prol sans l Windows et les chiers de certicat.
Pour ajouter un nouveau chier, procédez comme suit :
1 Dans l'onglet Applications et données, sous Référentiel de chiers, cliquez sur Inventaire.
2 Cliquez sur Ajouter un chier.
L'écran Ajouter un chier s'ache.
3 Pour sélectionner un chier, cliquez sur Parcourir et accédez à l'emplacement où se trouve votre chier.
4 Dans le menu déroulant Type, sélectionnez l'option qui convient le mieux à votre type de chier parmi les suivantes :
Applications et données
177