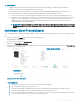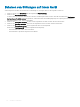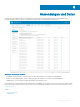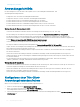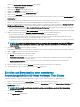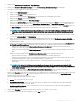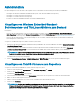Administrator Guide
Das Fenster Standard-App-Richtlinie hinzufügen wird angezeigt.
6 Geben Sie den Richtliniennamen ein.
7 Wählen Sie eine Gruppe aus der Dropdownliste aus.
8 Wählen Sie die Aufgabe aus der Dropdownliste aus.
9 Wählen Sie in der Dropdownliste den Betriebssystemtyp aus.
10 Wählen Sie eine Anwendung aus der Dropdownliste aus.
11 Um diese Richtlinie für ein bestimmtes Betriebssystem oder eine Plattform bereitzustellen, wählen Sie entweder OS-Subtyplter oder
Plattformlter aus.
12 Zeitüberschreitung zeigt eine Meldung auf dem Client an, die Ihnen vor der Installation Zeit zum Speichern der Änderungen verschat.
Geben Sie die Anzahl der Minuten an, die das Meldungsdialogfeld auf dem Client angezeigt werden soll.
13 Damit eine Verzögerung bei der Ausführung der Richtlinie ermöglicht wird, markieren Sie das Kontrollkästchen Verzögerung bei der
Richtlinienausführung zulassen. Wenn diese Option ausgewählt ist, werden die folgenden Dropdownmenüs aktiviert:
• Wählen Sie aus der Dropdownliste Max. Anzahl an Stunden pro Verzögerung die maximale Anzahl Stunden (1 bis 24 Stunden)
aus, um die die Ausführung der Richtlinie verzögert werden kann.
• Wählen Sie aus der Dropdownliste Max. Verzögerungen wie oft Sie die Ausführung der Richtlinie verzögern können (1 bis 3 Mal).
14 Wählen Sie aus dem Dropdownmenü Richtlinie automatisch anwenden eine der folgenden Optionen aus:
• Nicht automatisch anwenden – Richtlinien werden nicht automatisch auf ein Gerät angewendet.
• Richtlinie auf neue Geräte anwenden – Die Richtlinie wird automatisch auf ein registriertes Gerät angewendet, das zu einer
ausgewählten Gruppe gehört oder in eine ausgewählte Gruppe verschoben wird.
• Richtlinie beim Check-In-Vorgang auf Geräte anwenden – Die Richtlinie wird automatisch beim Check-in auf Geräte angewendet.
ANMERKUNG
: Geben Sie für Windows-basierte Geräte die Parameter für die automatische Installation für EXE-Dateien
an, um die Anwendung im Hintergrund auszuführen. Zum Beispiel VMware-Horizon-Client-4.6.1-6748947.exe /silent /
install /norestart
15 Klicken Sie auf Speichern, um eine Richtlinie zu erstellen.
Eine Meldung wird angezeigt, um den Administrator das Planen dieser Richtlinie auf Geräten basierend auf der Gruppe zu gewähren.
16 Wählen Sie Ja aus, um einen Job auf derselben Seite zu planen.
17 Der Anwendungsrichtlinienjob kann ausgeführt werden:
a Sofort – Der Server führt den Job sofort aus.
b Nach Zeitzone des Geräts – Der Server erstellt einen Job für jede Gerätezeitzone und plant den Job für das ausgewählte
Datum bzw. die Uhrzeit der Zeitzone des Geräts.
c Nach ausgewählter Zeitzone – Der Server erstellt einen Job zur Durchführung an dem Datum bzw. der Uhrzeit der
zugewiesenen Zeitzone.
18 Klicken Sie zum Erstellen eines Jobs auf Vorschau und Zeitpläne werden auf der nächsten Seite angezeigt.
19 Sie können den Status des Jobs durch Navigation zur Seite Jobs überprüfen.
Erstellen und Bereitstellen einer erweiterten
Anwendungsrichtlinie für Wyse Software Thin Clients
Zum Bereitstellen einer erweiterten Anwendungsrichtlinie auf Wyse Software Thin Clients gehen Sie folgendermaßen vor:
1 Gehen Sie im lokalen Repository zu softwareTcApps und kopieren Sie die Anwendung in den Ordner.
2 Stellen Sie sicher, dass die Anwendung registriert ist, indem Sie zu Apps & Daten navigieren und Wyse Software Thin Client unter
App-Bestand auswählen.
ANMERKUNG
: Die App-Bestand-Benutzeroberäche benötigt etwa zwei Minuten, um alle kürzlich hinzugefügten
Programme zu generieren.
3 Klicken Sie auf Apps & Daten.
Die Seite Apps & Daten wird angezeigt.
178
Anwendungen und Daten