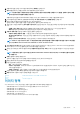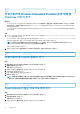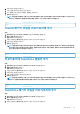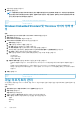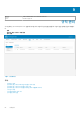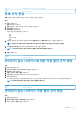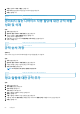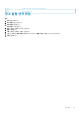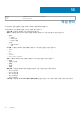Administrator Guide
Table Of Contents
- Dell Wyse Management Suite 버전 2.1 관리자 가이드
- Wyse Management Suite 소개
- Wyse Management Suite 시작하기
- Wyse Device Agent 설치 또는 업그레이드
- Wyse Management Suite를 사용하여 새 디바이스 등록 및 구성
- Wyse Management Suite 대시보드
- 그룹 및 구성 관리
- 관리되지 않는 그룹 편집
- 기본 디바이스 정책 그룹 생성
- ThinOS 선택 그룹 제거
- 전역 수준 정책 구성
- 사용자 정책 그룹 생성
- 사용자 정책 그룹 편집
- 사용자 정책 그룹 가져오기
- Active Directory에서 사용자 정책 그룹 가져오기
- 그룹 제거
- 디바이스 수준 정책 구성
- 그룹 정책 내보내기
- 그룹 정책 가져오기
- ThinOS 정책 설정 편집
- ThinOS 9.x 정책 설정 편집
- Windows Embedded Standard 정책 설정 편집
- Linux 정책 설정 편집
- ThinLinux 정책 설정 편집
- Wyse 소프트웨어 씬 클라이언트 정책 설정 편집
- 클라우드 연결 정책 설정 편집
- 디바이스 관리
- Wyse Management Suite에 디바이스를 등록하는 방법
- Wyse Device Agent를 사용하여 ThinOS 디바이스 등록
- Wyse Device Agent를 사용하여 Wyse Management Suite에 Windows Embedded Standard 씬 클라이언트 등록
- Wyse Device Agent를 사용하여 Wyse Management Suite에 Wyse 소프트웨어 씬 클라이언트 등록
- Wyse Device Agent를 사용하여 ThinLinux 씬 클라이언트 등록
- FTP INI 메서드를 사용하여 ThinOS 디바이스 등록
- FTP INI 메서드를 사용하여 ThinLinux 버전 2.0 디바이스 등록
- FTP INI 메서드를 사용하여 ThinLinux 버전 1.0 디바이스 등록
- DHCP 옵션 태그를 사용하여 디바이스 등록
- DNS SRV 레코드를 사용하여 디바이스 등록
- 필터를 사용하여 디바이스 검색
- 디바이스 페이지에서 필터 저장
- 디바이스 상태 쿼리
- 디바이스 잠금
- 디바이스 재시작
- 디바이스 등록 취소
- 등록 유효성 검사
- 디바이스를 출고 시 기본 설정으로 재설정
- 디바이스 페이지에서 그룹 할당 변경
- 디바이스로 메시지 전송
- 디바이스 활성화
- 디바이스 세부 정보 보기
- 디바이스 요약 관리
- 시스템 정보 보기
- 디바이스 이벤트 보기
- 설치된 애플리케이션 보기
- 씬 클라이언트 이름 바꾸기
- 원격 섀도 연결 구성
- 디바이스 종료
- 디바이스 태그 지정
- 디바이스 규정 준수 상태
- Windows Embedded Standard 또는 ThinLinux 이미지 가져오기
- 로그 파일 요청
- 디바이스 문제 해결
- Wyse Management Suite에 디바이스를 등록하는 방법
- 앱 및 데이터
- 규칙 관리
- 작업 관리
- 이벤트 관리
- 사용자 관리
- 포털 관리
- Teradici 디바이스 관리
- 라이선스 구독 관리
- Firmware upgrade
- 원격 리포지토리
- 디바이스 문제 해결
- FAQ(자주하는 질문)
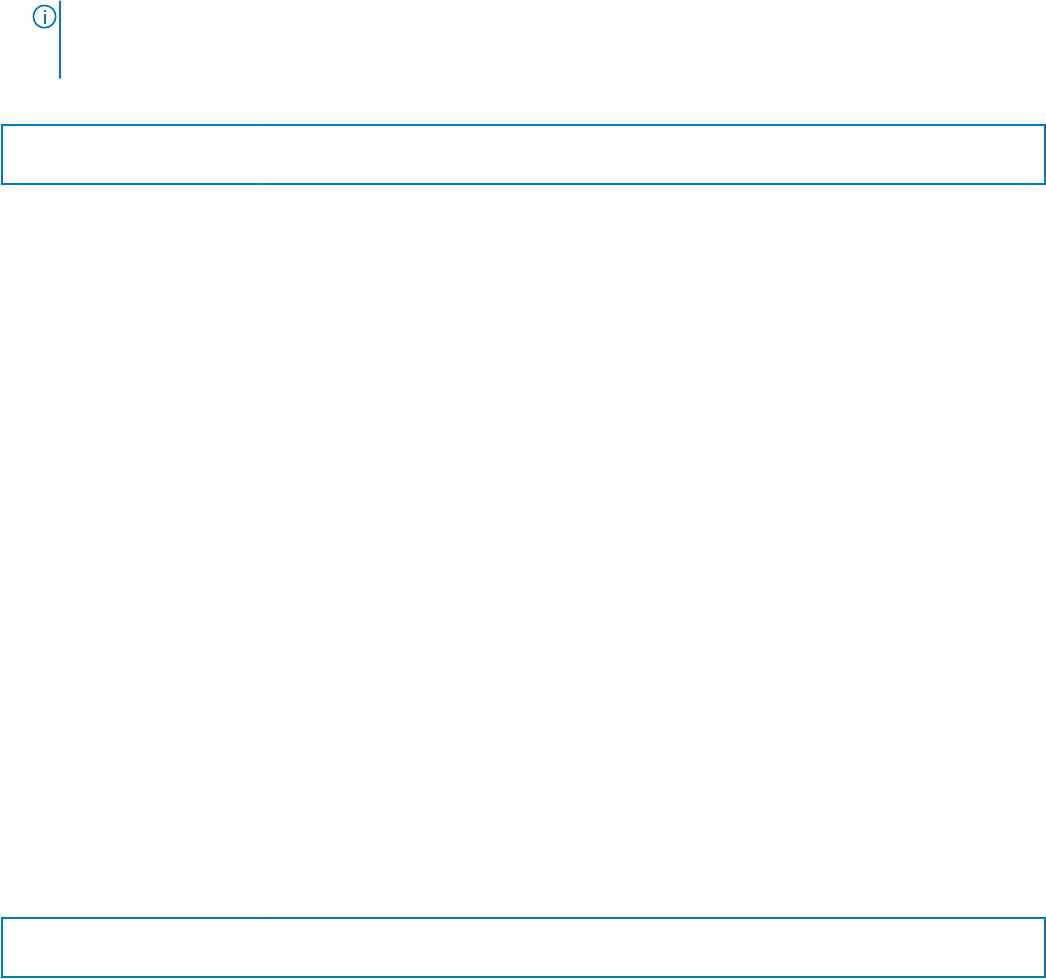
4. 파일에 대한 설명을 입력합니다.
5. 업로드를 클릭합니다.
노트: 애플리케이션이 공용 리포지토리에 있는 경우 애플리케이션 참조가 인벤토리에 추가됩니다. 그렇지 않으면 애플리케
이션이 공용 리포지토리에 업로드되고 참조가 인벤토리에 추가됩니다. 또한 운영자가 업로드한 ThinOS 펌웨어 및 BIOS 패
키지는 테넌트 관리자가 삭제할 수 없습니다.
Identifier GUID-31C11834-63FA-4A1C-88B9-9B4C59FD196A
Version 1
Status Translation approved
Windows Embedded Standard 및 ThinLinux 이미지 정책 생
성
단계
1. 앱 및 데이터 탭의 OS 이미지 정책 아래에서 WES / ThinLinux를 클릭합니다.
2. 정책 추가를 클릭합니다.
WES/ ThinLinux 정책 추가 화면이 표시됩니다.
3. WES/ ThinLinux 정책 추가 페이지에서 다음을 수행합니다.
a. 정책 이름을 입력합니다.
b. 그룹 드롭다운 메뉴에서 그룹을 선택합니다.
c. OS 유형 드롭다운 메뉴에서 OS 유형을 선택합니다.
d. OS 하위 유형 필터 드롭다운 메뉴에서 OS 하위 유형 필터를 선택합니다.
e. 이미지를 특정 운영 체제 또는 플랫폼에 배포하려면 OS 하위 유형 필터 또는 플랫폼 필터를 선택합니다.
f. OS 이미지 드롭다운 메뉴에서 이미지 파일을 선택합니다.
g. 규칙 드롭다운 메뉴에서 이미지 정책에 대해 설정하려는 다음 규칙 중 하나를 선택합니다.
• 업그레이드만
• 다운그레이드 허용
• 이 버전 강제 적용
h. 자동으로 정책 적용 드롭다운 메뉴에서 다음 옵션 중 하나를 선택합니다.
• 자동으로 적용하지 마십시오 – 이미지 정책이 Wyse Management Suite에 등록된 디바이스에 자동으로 적용되지 않습니
다.
• 정책을 새 디바이스에 적용합니다 – 이미지 정책이 Wyse Management Suite에 등록된 새 디바이스에 적용됩니다.
• 체크인 시 정책을 디바이스에 적용합니다 – 이미지 정책이 Wyse Management Suite에 등록된 체크인 시 새 디바이스에 적
용됩니다.
4. 저장을 클릭합니다.
Identifier
GUID-CFC6D03C-CF81-4B22-A3F0-54DAAB0CD5A8
Version 1
Status Translation approved
파일 리포지토리 관리
이 섹션에서는 배경 화면, 로고, EULA 텍스트 파일, Windows 무선 프로필 및 인증서 파일과 같은 파일 리포지토리 인벤토리를 보고 관
리할 수 있습니다.
단계
1. 앱 및 데이터 탭에서 파일 리포지토리 아래의 인벤토리를 클릭합니다.
2. 파일 추가를 클릭합니다.
파일 추가 화면이 표시됩니다.
3. 파일을 선택하려면 찾아보기를 클릭하고 파일이 있는 위치로 이동합니다.
4. 유형 드롭다운 메뉴에서 파일 형식에 맞는 다음 옵션 중 하나를 선택합니다.
• 인증서
• 배경 화면
• 로고
64 앱 및 데이터