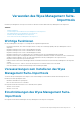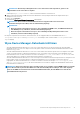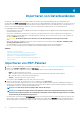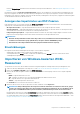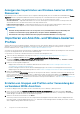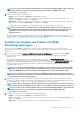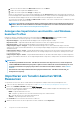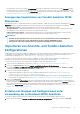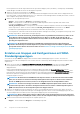Deployment Guide
Anzeigen des Importstatus von Windows-basierten WCM-
Ressourcen
Nach dem Importieren von Windows-basierten Wyse Configuration Manager(WCM)-Ressourcen mithilfe des WDM-Bildschirms Vorgang
importieren wird der Vorgangsstatus-Bildschirm automatisch angezeigt. Der Status-Bildschirm listet die folgenden Attribute auf:
• Alle importierten Pakete – Zeigt die Gesamtzahl der Ressourcen an, die erfolgreich importiert wurden.
• Ausstehende Pakete – Zeigt die Gesamtzahl der Ressourcen an, deren Import noch aussteht. Klicken Sie zum Importieren einer
ausstehenden Ressource auf den Link und starten Sie die Importaktivität erneut.
• Fehlgeschlagene Importpakete – Zeigt die Gesamtzahl der Ressourcen an, deren Import fehlgeschlagen ist. Klicken Sie zum
Importieren einer fehlgeschlagenen Ressource auf den Link und starten Sie die Importaktivität erneut.
ANMERKUNG:
• Nachdem die Importaktivität der Ressourcen abgeschlossen ist, wird während der nächsten Anmeldung oder
nachdem Sie auf Zurück zu Vorgang geklickt haben, die Option STATUS ANZEIGEN angezeigt.
• Das Datum der letzten Importaktivität wird im Vorgangsabschnitt WES-WCM-Ressourcen angezeigt.
Importieren von Ansichts- und Windows-basierten
Profilen
Windows-basierte Wyse Configuration Manager- (WCM-)Ressourcen, die in Windows-basierten Profilen verwendet werden, müssen vor
dem Import von Profilen in die Wyse Management Suite importiert werden. Weitere Informationen zum Importieren von Windows-
basierten WCM-Ressourcen – siehe Importieren von Windows-basierten WCM-Ressourcen.
Sie können nur eine einzige Ansicht zum Importieren von Gruppen, Geräten und Profilen auswählen. Wyse Management Suite unterstützt
nur jeweils eine Gruppenhierarchie, die einer Ansicht in WDM entspricht.
So importieren Sie ein Ansichts- und Windows-basiertes Profil in die Wyse Management Suite:
1. Starten Sie das Wyse Management Suite-Importtool. Siehe Erste Schritte mit dem Wyse Management Suite-Importtool.
2. Klicken Sie auf Import starten im Abschnitt Ansichts- und WES-Profile/ThreadX_5X-Konfigurationen.
Der Bildschirm Ansichts- und WES-Profile/ThreadX_5X-Konfigurationen wird mit zwei Optionen angezeigt – Erstellen und Build.
Standardmäßig ist die Option Erstellen ausgewählt.
3. Führen Sie eine der folgenden Aufgaben aus:
• Gruppen und Profile mit einer der vorhandenen WDM-Ansichten erstellen. Siehe Erstellen von Gruppen und Profilen unter
Verwendung der vorhandenen WDM-Ansichten.
• Erstellen Sie Gruppen und Profile mit den WDM-Standardgruppentypen oder erstellen Sie eine Gruppenhierarchie, bei der die
Gruppierung nicht als Ansicht im WDM zugeordnet ist. Siehe Erstellen von Gruppen und Profilen mit WDM-Standardgruppentypen.
4. Klicken Sie auf Importieren.
Der Importstatus wird als In Verarbeitung angezeigt. Die zum Importieren der Ansichts- und Windows-basierten Profile benötigte Zeit
variiert je nach Größe der zu importierenden Daten von Minuten bis Stunden. Der Importstatus ändert sich zu Importiert, nachdem die
Daten in das Wyse Management Suite-Repository importiert wurden. Wenn der Datenimport nicht erfolgreich ist, wird der
Importstatus zu Fehlgeschlagen geändert. Weitere Informationen zum Importstatus-Bildschirm – siehe Anzeigen des Importstatus von
Ansichts- und Windows-basierten Profilen.
Erstellen von Gruppen und Profilen unter Verwendung der
vorhandenen WDM-Ansichten
So erstellen Sie Gruppen und Profile mithilfe einer der vorhandenen Wyse Device Manager- (WDM-)Ansichten:
1. Klicken Sie auf dem Bildschirm Ansichts- und WES-Profile/ThreadX_5X-Konfigurationen auf die Optionsschaltfläche Erstellen.
Eine Dropdownliste mit den der ausgewählten Ansicht zugeordneten Gruppen (außer „Alle Geräte“) wird angezeigt. Standardmäßig
sind alle Gruppen unterhalb der Ansicht für die Migration ausgewählt.
2. Wählen Sie eine Ansicht aus und klicken Sie auf Weiter.
Sie können jeweils nur eine Ansicht mit neun oder weniger Ebenen der Gruppenhierarchie auswählen. Wenn es Gruppenebenen mit
leeren Werten gibt, werden die Gruppenebenen in NotSet umbenannt. Wenn die Gruppenebenen im WDM jedoch fehlen, werden sie
dem verfügbaren übergeordneten Element zugewiesen.
16
Importieren von Datenbeständen