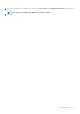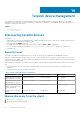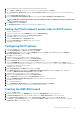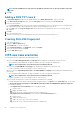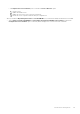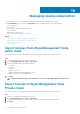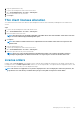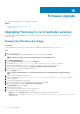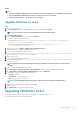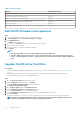Administrator Guide
3. Enter the administrator password (default password is Administrator) and login.
4. Go to, upload > certificate. Select the Cert.pemfile from the default path and click Upload.
5. Go to Configuration > Management. Click the clear management state button to register the device to the new Management
Server.
6. Set the manager discovery mode to manual
7. Enter the Endpoint Bootstrap Manager URL in the following format wss://<IP Address of the WMS server>
NOTE: If EMSDK is installed with custom port then provide Endpoint Bootstrap Manager URL in the following format
wss://<IP Address:Custom port.
8. Click Apply, and then click Continue.
9. The management status is displayed as Connected to the Endpoint server.
Adding the PCoIP endpoint vendor class to DHCP server
1. Log in to your DHCP server.
2. Right-click the DHCP server in the SERVERS pane, and select DHCP Manager.
3. Right-click the IPv4 option, and then select Define Vendor Classes.
4. Click Add to add a new DHCP vendor class.
5. Enter the PCoIP Endpoint in the Display name field.
6. Enter the PCoIP Endpoint in the ASCII column as the Vendor ID.
7. Click OK to save the settings.
Configuring DHCP options
1. Right-click the IPv4 option, and the select Set Predefined Options.
2. Select PCoIP Endpoint as the Option class, and then click Add.
3. In the Option Type dialog box, enter the name as EBM URI, data type as String, code as 10, and description as Endpoint
Bootstrap Manager URI, and then click OK.
4. Click OK to save the settings.
5. Expand the DHCP scope to which you want to apply the options.
6. Right-click the Scope Options, and then select Configure Options.
7. Click the Advanced tab, and then select the PCoIP Endpoint vendor class.
8. Select the 010 EBM URI check box, and then enter a valid Management Console URI in the String field. Click Apply. This URl
requires a secured WebSocket prefix, for example, wss://<MC IP address>:[port number]. 5172 is the MC's listening port .
Entering this port number is an optional step.
9. Click OK to save the settings.
10. Select PCoIP Endpoint as the Option class, and then click Add.
11. In the Option Type dialog, enter the name as EBM X.509 SHA-256 fingerprint, data type as String, code as 11, and the
description as EBM X.509 SHA-256 fingerprint, and then click OK.
12. Expand the DHCP scope to which you want to apply the options.
13. Right-click the Scope Options, and then select Configure Options.
14. Click the Advanced tab, and then select the PCoIP Endpoint vendor class.
15. Select the 011 EBM X.509 SHA-256 fingerprint check box, and paste the SHA-256 fingerprint.
16. Click OK to save the settings.
17. Go to the client web browser.
18. Go to Configuration > Management, and set the manager discovery mode to Automatic
19. The client is connected to the server which is mentioned in the DHCP server.
Creating the DNS SRV record
1. Log in to the DNS server.
2. Right-click the DNS server in the SERVERS pane, and the select DNS Manager from the context menu.
3. In Forward Lookup Zones, right-click the domain, and then select Other New Records from the context menu.
4. In the Resource Record Type dialog box, select Service Location (SRV) from the list, and click Create Record.
5. Set Service to _pcoip-bootstrap, protocol to _tcp, and Port number to 5172, which is MC's default listening port. For Host
offering this service, enter the MC's FQDN.
Teradici device management
83