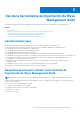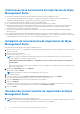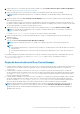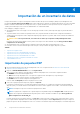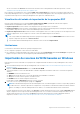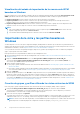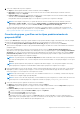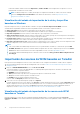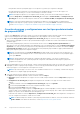Deployment Guide
Puede marcar ambas casillas de verificación Dispositivos y Perfiles de WES si desea asignar tanto los dispositivos como los
perfiles basados en Windows a la vista creada.
NOTA: Si administra dispositivos Teradici y desea importar configuraciones basadas en Teradici, seleccione la casilla de
verificación Configuraciones de ThreadX 5.x. Para obtener más información, consulte Importación de vistas y
configuraciones basadas en Teradici.
Visualización del estado de importación de la vista y los perfiles
basados en Windows
Después de importar la vista y los perfiles basados en Windows en la pantalla Tarea de importación de WDM, se muestra
automáticamente la pantalla de estado de la tarea. En la pantalla de estado se muestran los siguientes atributos:
● Grupos importados: muestra el número total de grupos que se importaron correctamente.
● Perfil importado: muestra el número total de perfiles basados en Windows que se importaron correctamente.
● Dispositivos importados: muestra el número total de dispositivos que se importaron correctamente.
● Grupos de importación en error: muestra el número total de grupos en los cuales se produjo un error de importación. Para importar
un grupo en error, realice la acción de reversión e importe el grupo nuevamente.
● Perfil importado en error: muestra el número total de perfiles basados en Windows en los cuales se produjo un error de importación.
Para importar un perfil en error, realice la acción de reversión e importe el perfil nuevamente.
● Dispositivos de importación en error: muestra el número total de dispositivos en los cuales se produjo un error de importación. Para
importar un dispositivo en error, realice la acción de reversión e importe el dispositivo nuevamente.
NOTA:
● Una vez que finaliza la actividad de importación de la vista y los perfiles basados en Windows, se muestran las opciones VER
ESTADO y Revertir. Estas opciones se muestran durante el siguiente inicio de sesión o después de que se hace clic en Volver a
la tarea. Para obtener más información acerca de la capacidad de reversión, consulte Capacidad de reversión.
● La fecha de la última actividad de importación se muestra en la sección de tarea Vista y perfiles de WES/configuraciones de
ThreadX_5X.
Importación de recursos de WCM basados en Teradici
Para importar en Wyse Management Suite los recursos relacionados con las configuraciones basadas en Teradici, realice lo siguiente:
1. Inicie la herramienta de importación de Wyse Management Suite. Consulte Introducción a la herramienta de importación de Wyse
Management Suite.
2. Haga clic en INICIAR IMPORTACIÓN en la sección Recursos de WCM.
Se muestra la lista de los recursos de WCM basados en Teradici disponibles para los dispositivos ThreadX 5.x en WDM. En cada
recurso se muestran los siguientes atributos:
● NOMBRE: muestra el nombre del recurso.
● TIPO: permite mostrar el tipo del recurso, el logotipo de la empresa o el firmware de Teradici.
● SO: permite mostrar el sistema operativo asociado al recurso.
● ESTADO: muestra el estado de importación del recurso.
Utilice el cuadro de Búsqueda para buscar un recurso en la lista.
3. Seleccione los recursos que desea importar y haga clic en Importar.
El estado de importación de un recurso aparece como En curso. El estado de importación de un recurso cambia a Importado después
de que se importa el recurso al repositorio de Wyse Management Suite. Si no se realiza correctamente la importación del recurso, el
estado de importación de este se mostrará como En error. Para obtener más información acerca de la pantalla de estado de
importación, consulte Visualización del estado de importación de los recursos de WCM basados en Teradici.
Visualización del estado de importación de los recursos de WCM
basados en Teradici
Después de importar los recursos de Wyse Configuration Manager (WCM) basados en Teradici utilizando la pantalla Tarea de
importación de WDM, se mostrará automáticamente la pantalla de estado de la tarea. En la pantalla de estado se indican los siguientes
atributos:
18
Importación de un inventario de datos