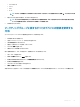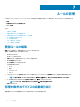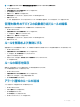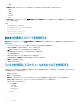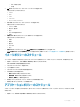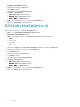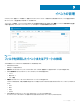Administrator Guide
メモ: Pro ライセンスバージョンの Wyse Management Suite をインストールしていることを確認します。
1 ルール タブをクリックします。
2 管理対象外のデバイスの自動割り当て オプションを選択します。
3 ルールの追加 タブをクリックします。
4 名前 を入力し、宛先グループ を選択します。
5 条件を追加 オプションをクリックして、割り当てられたルールの条件を選択します。
6 保存 をクリックします。
ルールは、管理対象外グループリストに表示されます。このルールは自動的に適用され、デバイスは宛先グループに一覧表示されます。
管理対象外のデバイスの自動割り当てルールの編集
管理対象外のデバイスの自動割り当てのルールを編集するには、次の操作を行います。
1 ルール タブをクリックします。
2 管理対象外のデバイスの自動割り当て オプションを選択します。
3 ルールを選択して、編集 オプションをクリックします。
4 名前 を入力し、宛先グループ を選択します。
5 条件を追加 オプションをクリックして、割り当てられたルールの条件を選択します。
6 保存 をクリックします。
ルールを削除および無効にする
管理対象外デバイスの自動割り当てに関して、ルールを無効にする場合および無効になったルールを削除する場合には、次の操作を行います。
1 ルール タブをクリックします。
2 管理対象外のデバイスの自動割り当て オプションを選択します。
3 ルールを選択し、ルールの無効化 オプションをクリックします。
選択したルールが無効になります。
4 無効になったルールを選択し、無効化したルールを削除する オプションをクリックします。
ルールが削除されます。
ルールの順序を保存
複数のルールがある場合、デバイスで適用されるルールの順序を変更することができます。
ルールの順序を変更するには、次の操作を行います。
1 ルール タブをクリックします。
2 管理対象外のデバイスの自動割り当て オプションを選択します。
3 移動したいルールを選択し、一番上の順序に移動します。
4 ルールの順序を保存 をクリックします。
アラート通知のルールの追加
アラート通知のルールを追加するには、次の操作を行います。
1 ルール タブをクリックします。
2 アラート通知 オプションを選択します。
3 ルールの追加 をクリックします。
ルールの追加 ウィンドウが表示されます。
4 ルール ドロップダウンリストで、ルールを選択します。
ルールの管理
183