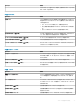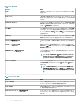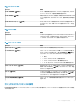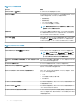Administrator Guide
表 34. デスクトップの外観の設定
オプション 説明
デスクトップカラー(8.6 以降) ローカルデスクトップの背景色を入力します。
デスクトップの壁紙 ファイルリポジトリにアップロードされたイメージのみが表示されます。このチェ
ックボックスを選択すると、次のオプションが表示されます。
• 壁紙を無効化
• 壁紙を有効化
• Dell のデフォルト壁紙(8.6 以降)
• Wyse のデフォルト壁紙(8.6 以降)
メモ: 壁紙を有効化するオプションを選択すると、壁紙ファイル と
壁紙のレイアウト が表示されます。
会社のロゴ デバイスログイン画面でロゴが表示されます。このチェックボックスを選択す
ると、ロゴファイル ドロップダウンメニューが表示されます。ファイルリポジトリ
のインベントリから、ロゴファイルをアップロードできます。
ログイン時に EULA ログイン時に、エンドユーザーライセンス契約を表示します。このチェックボッ
クスを選択すると、EULA ファイル ドロップダウンメニューが表示されます。
このオプションを使用して、プレーンテキストファイルをアップロードできます。
表 35. ビジュアルエクスペリエンスの設定
オプション 説明
クラシックデスクトップ または ZERO ラウンチパッド デスクトップエクスペリエンスを定義するには、このオプションを選択します。
メモ: ZERO ラウンチパッドは、ThinOS Lite または Xenith デバ
イス、および全画面セッションで推奨されます。シームレスアプリ
ケーションではクラシックデスクトップが推奨されます。
マウスのフォーカスが移動した場合を除き、ツールバーが閉じないように
する
マウスのフォーカスを移動した場合を除き、ツールバーが閉じないようにする
には、このチェックボックスを選択します。
ホームアイコンを無効にする ホームアイコンを無効にするには、このオプションを選択します。
ログオンメインメニューを有効にする(8.5 以降)
システムにログインする際に、デスクトップ上でメインメニュー画面を有効に
するには、このチェックボックスを選択します。
左マージンでのゼロツールバーのアクティブ化を有効にする ゼロツールバーをアクティブ化する場合は、このオプションを選択し、次のオ
プションのいずれかを選択します。
• いいえ
• マウスを指定した秒数上に置いた後
• クリック後のみ
ツールバーによるマウスの無効化 チェックボックスを選択すると、ゼロツールバーオプションが有効の場合にマウ
スの機能を無効にします。
ツールバークリック(8.5 以降) チェックボックスを選択すると、ゼロツールバーオプションが有効の場合にツ
ールバーをクリックできるようになります。
ツールバーがアクティブ化されるまでの秒数 ツールバーがアクティブ化されるまでの時間(秒単位)を設定するには、こ
のオプションを選択します。お好みに合わせて、以下から設定するいずれか
の時間を選択します。
38
グループの管理および設定