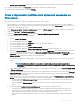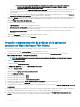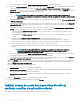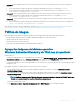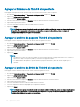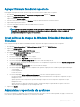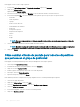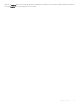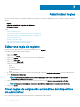Administrator Guide
Para agregar un nuevo archivo, haga lo siguiente:
1 En la pestaña Aplicaciones y datos, en Repositorio de archivos, haga clic en Inventario.
2 Haga clic en Agregar archivo.
Aparece la pantalla Agregar archivo.
3 Para seleccionar un archivo, haga clic en Examinar y vaya a la ubicación donde se encuentra el archivo.
4 En el menú desplegable Tipo, seleccione cualquiera de las siguientes opciones que se ajuste a su tipo de archivo:
• Certicado
• Fondo de pantalla
• Logotipo
• Archivo de texto de CLUF
• Perl inalámbrico de Windows
• Archivo INI
• Conguración regional
• Asignaciones de impresora
• Fuentes
• Hosts
• Reglas
NOTA: Para ver el tamaño máximo y el formato compatible de los archivos que puede cargar, haga clic en el ícono de
información (i).
5 Seleccione la casilla de vericación si desea invalidar un archivo existente.
NOTA
: El archivo se agrega al repositorio cuando selecciona la casilla de vericación, pero no se asigna a ningún grupo
o dispositivo. Para asignar el archivo, vaya a la página de conguración de dispositivo correspondiente.
6 Haga clic en Cargar.
Cómo cambiar el fondo de pantalla para todos los dispositivos
que pertenecen al grupo de publicidad
Para agregar un fondo de pantalla al repositorio de Wyse Management Suite, haga lo siguiente:
1 Vaya a la pestaña Aplicaciones y datos.
2 En la barra de navegación en el panel izquierdo, seleccione Inventario.
3 Haga clic en el botón Agregar archivo.
4 Examine y apunte a la imagen que desea usar como fondo de pantalla.
5 Para el tipo, seleccione Fondo de pantalla.
6 Ingrese la descripción y haga clic en Cargar.
Para cambiar la política de conguración de un grupo asignando un nuevo fondo de pantalla, haga lo siguiente:
1 Seleccione un grupo de políticas.
2 Haga clic en Editar políticas y seleccione WES.
3 Seleccione Experiencia del escritorio y haga clic en Congurar este elemento.
4 Seleccione Fondo de escritorio.
5 En el menú desplegable, seleccione el archivo de fondo de pantalla.
6 Haga clic en Guardar y publicar.
188
Aplicaciones y datos