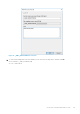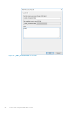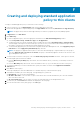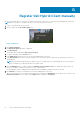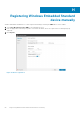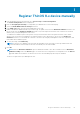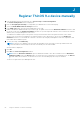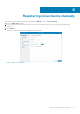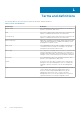Install Guide
Register ThinOS 9.x device manually
1. From the desktop menu of the thin client, go to System Setup > Central Configuration.
The Central Configuration window is displayed.
2. Enter the Group Registration Key as configured by your administrator for the wanted group.
3. Select the Enable WMS Advanced Settings check box.
4. In the WMS server field, enter the Wyse Management Server URL.
5. Enable or disable CA validation based on your license type. For public cloud, select the Enable CA Validation check box, and
for private cloud, select the Enable CA Validation check box if you have imported certificates from a well-known certificate
authority into your Wyse Management Suite server.
To enable the CA validation option in the private cloud, you must install the same self-signed certificate on the ThinOS
device as well. If you have not installed the self-signed certificate in the ThinOS device, do not select the Enable CA
Validation check box. You can install the certificate to the device by using Wyse Management Suite after registration, and
then enable the CA validation option.
6. To verify the setup, click Validate Key.
NOTE: If the key is not validated, verify the group key and WMS server URL which you have provided. Ensure that
ports mentioned are not blocked by the network. The default ports are 443 and 1883.
An alert window is displayed.
7. Click OK.
8. Click OK in the Central Configuration window.
NOTE:
When the Enrollment Validation option is enabled, the manual or auto-discovered devices are in Enrollment
Validation Pending state in the Devices page. The tenant can select a single device or multiple devices in the Devices
page and validate the enrollment. The devices are moved to the intended group after they are validated.
The device is registered to Wyse Management Suite.
J
62 Register ThinOS 9.x device manually