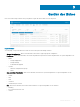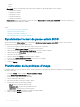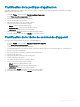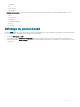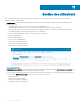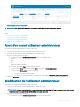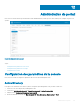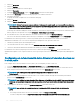Administrator Guide
5 Cliquez sur Enregistrer.
6 Cliquez sur Importer.
7 Saisissez un nom d'utilisateur et un mot de passe.
8 Cliquez sur Connexion.
9 Sur la page Groupe d'utilisateurs, cliquez sur Nom du groupe et saisissez le nom du groupe.
10 Dans le champ Rechercher, saisissez le nom du groupe que vous souhaitez sélectionner.
11 Sélectionnez un groupe.
Le groupe sélectionné est déplacé vers le volet de droite de la page.
12 Cliquez sur Suivant.
13 Cliquez sur Importer des utilisateurs.
REMARQUE : Si vous fournissez un nom non valide ou n'indiquez pas le nom de famille, ou si vous spéciez une adresse e-
mail comme nom, les entrées ne peuvent pas être importées dans Wyse Management Suite. Ces entrées sont ignorées lors
du processus d'importation d'utilisateurs.
Un message de conrmation indiquant le nombre d'utilisateurs Active Directory importés s'ache sur le portail. Les utilisateurs Active
Directory importés sont répertoriés sous l'onglet Utilisateurs > Administrateurs non aectés.
14 Pour attribuer des rôles ou des droits diérents, sélectionnez un utilisateur et cliquez sur Modier l'utilisateur.
Une fois les rôles aectés à l'utilisateur Active Directory, ils sont déplacés vers l'onglet Administrateurs de la page Utilisateurs.
Les utilisateurs Active Directory peuvent se connecter au portail de gestion Wyse Management Suite à l'aide des informations
d'identication de domaine. Pour vous connecter au portail Wyse Management Suite, procédez comme suit :
1 Démarrez le portail de gestion Wyse Management Suite.
2 Sur l'écran d'ouverture de session, cliquez sur le lien Connectez-vous avec les références de votre domaine.
3 Saisissez les informations d'identication d'utilisateur de domaine, puis cliquez sur Connexion.
Les utilisateurs Active Directory importés peuvent être activés ou désactivés depuis la page Utilisateurs en se connectant en tant
qu'administrateur global. Si votre compte est désactivé, vous ne pouvez pas ouvrir de session sur le portail de gestion Wyse Management
Suite.
Conguration de la fonctionnalité Active Directory Federation Services sur
le cloud public
Pour congurer Active Directory Federation Services (ADFS) sur un cloud public, procédez comme suit :
1 Sur la page Administration de portail, sous Paramètres de console, cliquez sur Active Directory (AD).
2 Saisissez les détails Wyse Management Suite pour ADFS. Pour connaître les détails de l'emplacement sur le serveur ADFS où vous
devez charger les chiers xml Wyse Management Suite, pointez sur l'icône
information (i) avec la souris.
REMARQUE
: pour télécharger le chier xml Wyse Management Suite, cliquez sur le lien de
téléchargement.
3 Dénissez les règles Wyse Management Suite dans ADFS. Pour connaître les détails des règles de revendication personnalisées,
pointez sur l'icône information (i) avec la souris.
REMARQUE
: pour acher les règles de gestion Wyse, cliquez sur le lien Acher les règles WMS. Vous pouvez également
télécharger les règles Wyse Management Suite en cliquant sur le lien fourni dans la fenêtre des règles Wyse Management
Suite.
4 Pour congurer les détails ADFS, cliquez sur Ajouter la conguration et procédez comme suit :
REMARQUE
: pour autoriser les organisations à suivre la conguration ADFS, chargez le chier de métadonnées
ADFS.
a Pour charger le chier XML stocké sur votre Thin Client, cliquez sur Charger le chier XML.
Le chier est disponible à l'adresse https://adfs.example.com/FederationMetadata/2007-06/FederationMetadata.xml.
160
Administration de portail