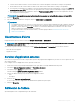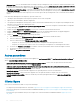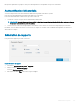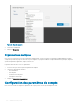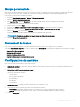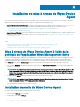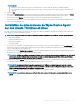Administrator Guide
Marque personnalisée
Cette option vous permet d'ajouter le nom de votre société et son logo ou sa marque. Vous pouvez charger votre propre logo d'en-tête,
favicon, ajouter un titre en en-tête et modier les couleurs de l'en-tête pour personnaliser le portail Wyse Management Suite.
Pour accéder à et spécier une marque personnalisée :
1 Accédez à Administration de portail > Compte > Marque personnalisée.
2 Cliquez sur Activer la marque personnalisée
3 Dans Logo d'en-tête, cliquez sur Navigateur et sélectionnez l'image du logo d'en-tête à l'emplacement du dossier.
La taille maximale du logo d'en-tête doit être de 500*50 pixels.
4 Saisissez le titre sous l'option Titre.
5 Cochez la case Acher le titre dans la fenêtre de navigateur/l'onglet pour acher le titre dans le navigateur.
6 Saisissez les codes de couleur pour Couleur d'arrière-plan de l'en-tête et Couleur du texte de l'en-tête.
7 Cliquez sur Parcourir, puis sélectionnez le Favicon.
Le favicon s'ache dans la barre d'adresse du navigateur en regard de l'URL du site web.
REMARQUE : Vous devez enregistrer les images en tant que chiers .ico uniquement.
8 Cliquez sur Enregistrer les paramètres.
Abonnement de licence
Cette section vous permet d'acher et de gérer l'abonnement de licence de la console de gestion et son utilisation.
Sur la page Administration de portail, vous pouvez acher l'option Abonnement. Cette page fournit également les informations suivantes :
• Appareils Thin Client enregistrés
• Informations sur le serveur
• Importer une licence (cloud privé)
• Exporter la licence pour le cloud privé (cloud public)
Conguration du système
Cette section fournit des informations sur les points suivants :
1 Validation de certicat : cochez cette case pour valider le certicat du serveur pour toutes les communications établies entre les
appareils et le serveur.
2 Mettre à jour le SMTP pour les alertes par e-mail
Saisissez les informations suivantes :
• Serveur SMTP
• Envoyer à partir de l’adresse
• Nom d'utilisateur
• Mot de passe
• Tester l’adresse
Certicat en cours : ce champ fournit des informations sur le certicat en cours.
3 Sélectionnez les options suivantes, puis saisissez les informations suivantes :
• Clé/certicat : téléchargez la paire de chiers clé/certicat HTTPS (seul le format PEM est pris en charge).
• PKCS-12 : téléchargez HTTPS PKCS-12 (.pfx, .p12). Un certicat intermédiaire Apache est requis pour IIS pfx.
4 Cliquez sur Enregistrer.
Administration de portail
165