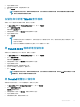Administrator Guide
註: 確定已安裝 Wyse Management Suite 的專業授權版本。
1 按一下 Rules 標籤。
2 選取 Unmanaged Device Auto Assignment 選項。
3 按一下 Add Rules 標籤。
4 輸入 Name 並選取 Destination group。
5 按一下 Add Condition 選項並選取指派規則的條件。
6 按一下 Save。
規則會顯示在未代管群組清單中。系統會自動套用此規則,並在目的地群組中列出裝置。
編輯未受管理裝置的自動指派規則
若要編輯未受管理裝置的自動指派規則,請執行下列操作:
1 按一下 Rules 標籤。
2 選取 Unmanaged Device Auto Assignment 選項。
3 選取規則,然後按一下 Edit 選項。
4 在 Name 輸入名稱,選取 Destination group。
5 按一下 Add Condition 選項,為指派的規則選取條件。
6 按一下 Save。
停用及刪除規則
若要停用及刪除未代管裝置自動指派的停用規則,請執行下列動作:
1 按一下 Rules 標籤。
2 選取 Unmanaged Device Auto Assignment 選項。
3 選取規則,然後按一下 Disable Rule 選項。
選取的規則隨即停用。
4 選取停用的規則,然後按一下 Delete Disabled Rule(s) 選項。
規則隨即刪除。
儲存規則順序
如果有多個規則,您可以變更裝置上要套用的規則順序。
若要變更規則順序,請執行下列操作:
1 按一下 Rules 標籤。
2 選取 Unmanaged Device Auto Assignment 選項。
3 選取要移動的規則,然後將它移到最上方的順序。
4 按一下 Save Rule Order。
新增警示通知規則
若要新增警示通知的規則,請執行下列操作:
1 按一下 Rules 標籤。
2 選取 Alert Notication 選項。
3 按一下 Add Rule。
Add Rule 視窗隨即顯示。
管理規則
169