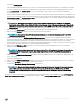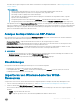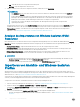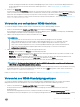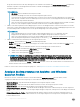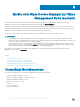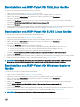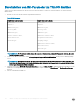Administrator Guide
• OS – Zeigt das der Ressource zugeordnete Betriebssystem.
• STATUS – Zeigt den Importstatus der Ressource.
3 Wählen Sie die Ressourcen aus, die Sie importieren möchten, und klicken Sie auf Importieren.
ANMERKUNG:
• Das Suchfeld dient zur Suche nach einer Ressource in der Liste. Geben Sie den Namen der Ressource in das Suchfeld ein
und drücken Sie Eingabe.
• Im Wyse Management Suite-Importtool erhält der Paketname als Präx einen Unterstrich, gefolgt vom Ressourcennamen.
Beim Import der entsprechenden Kongurationen aktualisiert das Tool den Namen auf die gleiche Weise. Die WDM-Daten
bleiben jedoch unverändert, und die Änderungen werden intern vom Importtool vorgenommen.
• Sie können zum Sortieren der Objekte in aufsteigender oder absteigender Reihenfolge auf die entsprechenden
Spaltenkopfzeilen klicken.
Der Importstatus einer Ressource wird als In Verarbeitung angezeigt. Der Importstatus einer Ressource wird zu Importiert geändert,
nachdem die Ressource in das Wyse Management Suite-Repository importiert wurde. Der Importstatus einer Ressource wird zu
Fehlgeschlagen geändert, wenn die Ressource nicht erfolgreich importiert wurde. Weitere Informationen zum Importstatus-
Bildschirm – siehe Anzeigen des Importstatus von Windows-basierten WCM-Ressourcen.
Anzeigen des Importstatus von Windows-basierten WCM-
Ressourcen
Nach dem Importieren von Windows-basierten Wyse Conguration Manager(WCM)-Ressourcen mithilfe des WDM-Bildschirms Vorgang
importieren wird der Vorgangsstatus-Bildschirm automatisch angezeigt. Der Status-Bildschirm listet die folgenden Attribute auf:
• Alle importierten Pakete – Zeigt die Gesamtzahl der Ressourcen an, die erfolgreich importiert wurden.
• Ausstehende Pakete – Zeigt die Gesamtzahl der Ressourcen an, deren Import noch aussteht. Klicken Sie zum Importieren einer
ausstehenden Ressource auf den Link und starten Sie die Importaktivität erneut.
• Fehlgeschlagene Importpakete – Zeigt die Gesamtzahl der Ressourcen an, deren Import fehlgeschlagen ist. Klicken Sie zum
Importieren einer fehlgeschlagenen Ressource auf den Link und starten Sie die Importaktivität erneut.
ANMERKUNG
:
• Nachdem die Importaktivität der Ressourcen abgeschlossen ist, wird während der nächsten Anmeldung oder nachdem Sie auf
Zurück zu Vorgang geklickt haben, die Option STATUS ANZEIGEN angezeigt.
• Das Datum der letzten Importaktivität wird im Vorgangsabschnitt WES-WCM-Ressourcen angezeigt.
Importieren von Ansichts- und Windows-basierten
Prolen
Windows-basierte Wyse Conguration Manager(WCM)-Ressourcen, die in Windows-basierten Prolen verwendet werden, müssen vor
dem Import von Prolen in die Wyse Management Suite importiert werden. Weitere Informationen zum Importieren von Windows-basierten
WCM-Ressourcen – siehe Importieren von Windows-basierten WCM-Ressourcen.
Sie können nur eine einzige Ansicht zum Importieren von Gruppen, Geräten und Prolen auswählen. Dies ist der Fall, da Wyse Management
Suite nur jeweils eine Gruppenhierarchie unterstützt, die einer Ansicht in WDM entspricht.
So importieren Sie ein Ansichts- und Windows-basiertes Prol in die Wyse Management Suite:
1 Starten Sie das Wyse Management Suite-Importtool – siehe Erste Schritte mit dem Wyse Management Suite-Importtool.
2 Klicken Sie im Abschnitt Ansichts- und WES-Prole auf IMPORT STARTEN.
Der Bildschirm Ansichts- und WES-Prole wird mit zwei Optionen angezeigt – Erstellen und Build. Standardmäßig ist die Option
Erstellen ausgewählt.
3 Führen Sie auf dem Bildschirm Ansichts- und WES-Prole eine der folgenden Aufgaben durch:
• Erstellen Sie Gruppen und Geräte mithilfe einer der vorhandenen WDM-Ansichten – siehe Erstellen mithilfe vorhandener WDM-
Ansichten.
14
Importieren von Datenbeständen