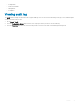Administrator Guide
13 Click Import Users.
NOTE: If you provide an invalid name or do not provide a last name, or provide any email address as name, then the entries
cannot be imported into Wyse Management Suite. These entries are skipped during the user import process.
The Wyse Management Suite portal displays a conrmation message with the number of imported active directory users. The
imported active directory users are listed at
Users tab > Unassigned Admins.
14 To assign dierent roles or permissions, select a user and click Edit User.
After you assign the roles to the active directory user, they are moved to the Administrators tab on the Users page.
Active directory users can log in to the Wyse Management Suite Management portal by using the domain credentials. To log in to the Wyse
Management Suite portal, do the following:
1 Start the Wyse Management Suite management portal.
2 On the login screen, click the Sign in with your domain credentials link.
3 Enter the domain user credentials, and click Sign In.
The imported Active Directory users can be activated or deactivated on the Users page by using the global administrator login. If your
account is deactivated, you cannot log in to the Wyse Management Suite Management portal.
Active Directory Federation Services feature on public cloud
To congure Active Directory Federation Services (ADFS) on a public cloud, do the following:
1 On the Portal Admin page, under Console Settings, click Active Directory (AD).
2 Enter the Wyse Management Suite details to ADFS. To know the location details on the ADFS server where you must upload the Wyse
Management Suite xml les, hover the mouse over the information (i) icon.
NOTE
: To download the Wyse Management Suite xml le, click the download
link.
3 Set the Wyse Management Suite rules in ADFS. To know the custom claim rule details, hover the mouse over the information (i) icon.
NOTE
: To view the Wyse Management rules, click the Show WMS Rules link. You can also download the Wyse Management
Suite rules by clicking the link provided in the Wyse Management Suite Rules window.
4 To congure the ADFS details, click Add Conguration, and do the following:
NOTE
: To allow tenants to follow the ADFS conguration, upload the ADFS metadata
le.
a To upload the XML le stored on your thin client, click Load XML le.
The le is available at https://adfs.example.com/FederationMetadata/2007–06/FederationMetadata.xml.
b Enter the details of the entity ID and X.509 signing certicate in the respective boxes.
c Enter the ADFS login URL address and the ADFS logout URL address in the respective boxes.
d To enable tenants to congure Single Sign-On by using ADFS, select the Enable SSO login using ADFS check box. This feature
follows the Security Assertion and Markup Language (SAML) standard specication.
e To validate the conguration information, click Test ADFS Login. This enables tenants to test their setup before saving.
NOTE
: Tenants can activate/deactivate SSO login by using ADFS.
5 Click Save.
6 After you save the metadata le, click Update Conguration.
NOTE
:
• Tenants can log in and log out by using their AD credentials congured from their ADFS. You must ensure that the AD users
are imported to the Wyse Management Suite server. On the login page, click Sign in and enter your domain credentials. You
must provide the email address of your AD user and sign in.
• For more information about the ADFS documentation, go to Technet.microsoft.com/en-us/windowsserver/dd448613.
Portal administration 99