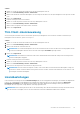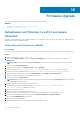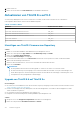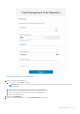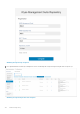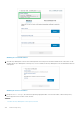Administrator Guide
Schritte
1. Melden Sie sich bei der öffentlichen Cloud-Konsole der Wyse Management Suite an.
2. Gehen Sie zu Portalverwaltung > Konten > Abonnement.
3. Geben Sie die Anzahl der Thin Client Arbeitsplätze ein, die in die private Cloud-Konsole der Wyse Management Suite exportiert werden
muss.
4. Klicken Sie auf Exportieren.
5. Kopieren Sie den generierten Lizenzschlüssel.
6. Melden Sie sich bei der privaten Cloud-Konsole der Wyse Management Suite an.
7. Gehen Sie zu Portalverwaltung > Konten > Abonnement.
8. Geben Sie den erzeugten Lizenzschlüssel in das Textfeld ein.
9. Klicken Sie auf Importieren.
Thin Client-Lizenzzuweisung
Zur Zuweisung der Thin Client-Lizenzen zwischen dem privaten Wyse Management Suite Cloud-Konto und dem öffentlichen Wyse
Management Suite Cloud-Konto, gehen Sie wie folgt vor:
Schritte
1. Melden Sie sich bei der öffentlichen Cloud-Konsole der Wyse Management Suite an.
2. Gehen Sie zu Portalverwaltung > Konten > Abonnement.
3. Geben Sie die Anzahl der Thin Client Plätze an.
ANMERKUNG:
Die Thin Client Arbeitsplätze sollten in der öffentlichen Cloud verwaltet werden können. Die eingegebene Anzahl
der Thin Client Arbeitsplätze darf nicht höher sein als die in der Option Verwaltbar angezeigte Anzahl.
4. Klicken Sie auf Exportieren.
ANMERKUNG:
Die Anzahl der öffentlichen Cloud Lizenzen wird basierend auf der Anzahl der in die private Cloud exportierten
Thin Client Arbeitsplätze angepasst.
5. Kopieren Sie den generierten Lizenzschlüssel.
6. Melden Sie sich bei der privaten Cloud-Konsole der Wyse Management Suite an.
7. Gehen Sie zu Portalverwaltung > Konten > Abonnement.
8. Importieren Sie den exportierten Lizenzschlüssel in die private Cloud.
ANMERKUNG:
Die Lizenz kann nicht importiert werden, wenn sie nicht über ausreichend Thin Client Arbeitsplätze verfügt, um
die Anzahl von aktuell verwalteten Geräten in der privaten Cloud zu verwalten. In diesem Fall wiederholen Sie die Schritte 3-8 zur
Zuweisung der Thin Client Arbeitsplätze.
Lizenzbestellungen
In der öffentlichen Cloud zeigt der Bereich Lizenzbestellungen die Liste der aufgegebenen Bestellungen, einschließlich der abgelaufenen
Lizenzen, an. Standardmäßig werden abgelaufene Bestellungen nicht angezeigt. Aktivieren Sie das Kontrollkästchen Abgelaufene
Bestellungen einschließen, um die abgelaufenen Bestellungen anzuzeigen. Abgelaufene Bestellungen sind rot gekennzeichnet,
Bestellungen, die in 30 Tagen oder weniger ablaufen, sind orange gekennzeichnet.
ANMERKUNG:
Diese Funktion gilt nicht für die Vor-Ort-Bereitstellung, da sie den Bestellverlauf nicht anzeigt. Der Bestellverlauf für
Vor-Ort-Lizenzen ist verfügbar, wenn Sie sich im öffentlichen Cloud-Portal als Mandanten-Administrator anmelden.
Verwalten des Lizenzabonnements 111